Nagradni natječaj – pisanje članaka
Datum objave 12.07.2004 - Uredništvo
Pobjednici i podjela nagrada
"Stigle su nam ljetne vrućine, a svi znamo što to znači na PC Ekspertu - NAGRADNJAČA !!! "
... kako je samo brzo prošlo :)
Dakle, ljetne vrućine su prošle, natječaj je završen i ostaje nam samo da proglasimo pobjednika.
-vizualizirajte si fanfare-
Prvo mjesto i pripadajuća nagrada - Chaintech ZNF3-250, te PC Ekspert majica - idu Black Dragonu za U.S.S. WLAN-LAN
Drugo mjesto, PC Ekspert majica i Cooler Master 350W PSU idu u ruke RAKu
Treće mjesto i PC Ekspert majica pripali su Catkilleru
I to je to. Čestitamo svim sudionicima i zahvaljujemo na sudjelovanju. Puno sreće u budućim natječajima. Što se pobjednika tiče javit ćemo se svakome pojedinačno i dogovoriti tehnikalije oko preuzimanja nagrada.
David Markešić - RAID Polja
RAID Polja
Što je to RAID polje?
RAID(Redundant Array of Inexpensive Disks) omogućuje povečanje kapaciteta i brzine hard diska kombiniranom upotrebom više hard diskova. Diskove koji su u
RAID polju računalo prepoznaje kao jedno.
Što je sve potrebno za Raid polje?
Za raid polje nam je potrebna posebna kartica,dva hard diska ili više njih.
Vrste polja:
Kontroliranje polja može vršiti posebna kartica(Raid kontroler) ili kontrolu može vršiti poseban softwear (mnogi moderni operativni sustavi omogučuju raid polje ,kao što su
Windows Profesional ,2000 Linux oni ne omogučuju stvaranje svih vrsta polja več samo nekih dok OS Sun Solaris se potpuno oslanja na softwerski raid.)
RAID0 i RAID1 polja
Ukoliko dva ili više diskova u RAID0 polje u OS-u(Operativni Sustav) čete dobiti jedan veči logički disk večeg kapaciteta koji je jednak zbroju svih diskova u polju.
Ovo polje se još naziva striping ,omogućuje brži pristup podacima bez obzira dali ih disk piše ili čita jer se podaci odjednom zapisuju na sve diskove.Nedostaci tok polja su:manja sigurnost podataka(u slučaju kvara jednog diska svi su podaci izgubljeni.)
Pri kreiranju ovog polja svi se podaci brišu pa je najbolje napraviti backup na neki od
eksternih medija.
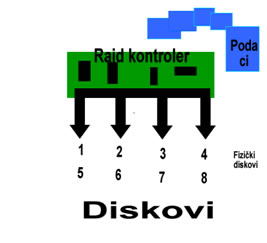
RAID1 polje(Mirroring) koristimo kada su nam podaci od velike važnosti.Kreiramo ga tako da uzmeno dva ili više diskova.Uvijek koristimo paran broj diskova.
Ovo polje će uvijek održavati ažurnu presliku podataka s jednog diska na drugi.U slučaju kvara jednog diska podaci ostaju sačuvani na jednom od diska.
Operacije čitanja mogu biti ubrzane ali će operacije pisanja biti usporene jer će brzina zapisivanja biti kao da koristimo jedan disk.Nedostaci ovog RAID polja su:visoka cijena tj. za isti kapacitet plačamo duplo. Pri kreiranju ovog polja može se koristiti i stari disk gdje će se podaci prilikom inicijalizacije polja podaci kopirati na novi disk. Preporučuje se backup podataka prije korištenja.
Dodatna zaštita se može postići tako da mu damo duplexing( diskovi u polju će biti spojeni na različite kontrolere), time se izbjegavaju prekidi rada uzrokovani kontrolerom. Također možemo konfiguirati i hot-spare diskova. Pri hot-spareu će prilikom kvara jednog diska drugi preuzeti njegovu funkciju.
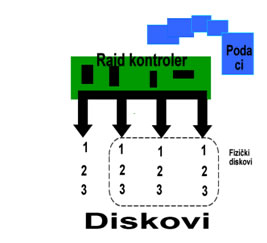
Ako želimo postići prednosti obje vrste RAID polja koristiti ćemo RAID10 polje. Pri tom polju dva para diskova bit će konfiguirana u RAID1 polje ,a zatim će biti ta dva para diskova koji su konfiguirani u RAID1 polje biti konfiguirani u RAID0 polje.
Možemo i koristiti RAID0/1 polje gdje vrijedi obrnuta kombinacija(dva para u RAID0 polje, a zatim konfiguracija u RAID1 polje).
RAID10 i RAID0/1 polja se koriste prvenstveno za porfesionalnu upotrebu jer zahtijeva četri diska koji koriste samo pola kapaciteta. To rezultira viskokom cijenom.
RAID5 polje
Večina kućnih korisnika koji žele brzinu i sigurnost uz prihvatljivu cijenu izabrati će RAID5 polje koje se još naziva striping with parity polje. Takvo polje zahtijeva najmanje tri diska pri čemu se blok podataka dijeli na sve diskove osim jednog. Na tom jednom disku zapisuje se parity informacija koju generira kontroler RAID polja na osnovu ostalih diskova. Parity nam omogućuje da ako izgubimo podatke ili se dogodi kvar jednog od diska rekonstrukciju podataka. Dobiva se logičkom operacijom XOR koja je ujedno i procesorski zahtijevna. Najveći nedostatak je kod servera koji koriste diskove velikog kapaciteta gdje će se nakon zamjene pokvarenog diska rekonstrukcija podataka trajati jako dugo što utječe na performanse i tijekom rekonstrukcije podataka RAID polje nema zaštitu.
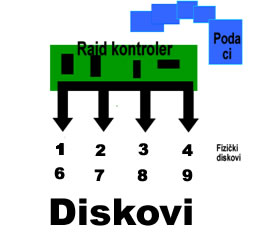
Postoje i ostala polja koja se ne koriste često i mnogi kontroleri ih ne podržavaju pa ih nisam htio objašnjavati i opisivati.
Stripe blok
Prilikom kreiranja gore navedenih polja kontroleri će nam ponuditi mogućnost kreiranja stripe bloka(minimalna kol. podataka koju će kontroler upisitvati i čitati iz polja). Veličina stripe bloka trebala bi ovistiti o vrsti namjene polja. Manja veličina omogućuje veči slack na diskovima(neiskorišteni ali i zauzeti prostor na disku dobivamo ako u blok od 256 KB upišemo 125 KB-a i za brže učitavanje OS-a(Operativni Sustav). Veća količina stripe datoteke će ponuditi veću brzinu podataka tijekom pisanja i čitanja velikih datoteka. Preporuča se veličina od 64 KB-a.
Odabir diskova
Naćin spajanja diska ovisi samo o kontroleru(IDE, SATA, SCSI) bilo bi poželjno da diskovi budu jednake brzine i kapaciteta. Većina modernih OS-a omogućuje kreiranje polja bez upotrebe kontrolera no to utječe na opterečenost glavnog procesora (CPU-a).
Odabir kontrolera
Postoje različite izvedbe knontrolera. Na današnjim matičnim pločama može se pronaći intregrirani kontroleri(u obliku čipa ili u chipsetu). Najčešće se koriste kontroleri s IDE ili SATA naćinom spajanja diskova u RAID0 ili RAID polje. Diskovi moraju podržavati disk spanningu ili JBOD povezivanju. Većina kontrolera korisiti SATA naćin spajanja diskova.
Black Dragon - U.S.S. WLAN-LAN
ili
Vam upute 4 non total blond's kako do WLANa
Ok, eto nakon monogih upita kako i zašto (i radi natječaja na www.pcekspert.com ) kako napraviti WLAN unutar kvarta odlučio smo se na izradu ovog manuala. Dakle ovo je Quick guide ili kako na brzinu sve staviti u pogon bez previše zašto – kako – radi čega – kamo... već šta mi treba, to pošarafiti i vozi, tj. data paket spreman na uzlijetanje i slijetanje, ali podrazumijeva barem nekakvo znanje umrežavanja računala ...
Što Vam treba
Kao i za sve treba Vam plan, istina da on prvi pogiba u svakom sukobu i da je to najuzaludnija djelatnost ali eto i tu treba. Koliko god Vam smiješno zvučalo treba Vam karta kvarta, bilo kakva ali je poželjno cimanje geodeta za rukav da Vam nabave karte kvarta, ili nekog iz vojske, obavještajne zajednice (Vaše ili strane države J ) da Vam daju što preciznije karte ili najbolje satelitske ili avio karte kvarta. Satelitske karte ili avio su najbolje jer se vidi drveće na njima koje je velika prepreka za WLAN i jako važna stvar DRVEĆE RASTE !!! i ima LIŠĆE nakon jeseni i zime, to nikada ne zaboraviti. Ovdje ćemo govoriti o tri točke koje se sastoje od već postojećih «žičanih» LANova. Dakle imamo tri LANa sa po 2, 4, 5 uređaja koji imju LAN. Zašto uređaja, a ne PCa? Pa i X-BOX se može spojiti molim lijepo ... udaljenosti među točkama su 100 i više metara. Poslije se lako dodaju druge točke ...
Dakle za centralnu točku ćemo uzeti omni antenu od 9dBi (može i 12dBi, uglavnom što veći downtilt to bolje ali i skuplje NE KUPOVATI ONE BEZ DOWNTILTA ), za svaku točku po jednu usmjeravajuću antenu od 19 dBi, dakle 2 komada. Kablove što bolje, LMR 400 u odgovarajućim dužinama (bez prljavih primisli), što kraće to bolje (nemoraju baš svi kalovi biti dugi J ). Konektore za te kablove što bolje i izbjegavati bilo kakve adaprtere i konvertere, recimo mi smo dobili boost od -12 dBi, kvalitetniji signal samo što smo uklonili jedan adapter kojim smo spajali NMALE na RP-TNC konektor. Za svaku točku jedan AP, svaka čast svemu ostalom ali AP je AP i po mogućnosti da ima dvije antenice (ima razloga, recimo po kući se šećete sa notebookom i imate signala bez obzira kaj Vam je i spojena usmjeravajuća antena na krovu i niti Vas ne vidi zato što ste joj za leđima). Mi Vam toplo preporučamo LinkSYS WRT54G – po definiciji ovo je wireless router, koji u sebi ima 4 portni 10/100 switch i WAN port (za link prema Internetu, xDSL, cable modem...)
Dakle rezime:



Na slici gore su omni antena (omnica) made by pacific, parabol ili directinal ili grid ili usmjeravajuća antena made by pacific wireless i LinkSYS WRT54G
• karta, slike iz satelita, aviona, ... željenog područja
• jedna omnica 9 dBi sa 7° downtilta
• dvije parabol antene 19 dBi
• tri LinkSYS WRT54G
• 12 m LMR 400 kabla
• 3 komada RP-TNC i 3 komada N-Male konektora
• «štange» za montažu antena, vezice, Duck Tape, ...
Crtanje, planiranje, računanje, ...
Dakle eto pribavimo avio-kartu (ili neku preciznu) željenog područja, ako ništa drugo i plan grada može donekle zadovoljiti ... i počinje crtanje i planiranje. Imaginarni primjer sličan dijelu našeg WLANa:

Dakle avio karta u mjerilu 1:2000 na kojoj žuto su točke koje imaju grid ili parabolne 19dBi antene koje «gađaju» crvenu točku na kojoj se nalazi 9 dBi omni antena sa 7° downtiltom. Dakle točke imaju i nemaju famozni LOS (line of sight – antena „gleda“ antenu direktno) jer je centralna točka kuća sa dva kata i na vrhu nje se na 1,5 m visokoj «štangi» nalazi se omnica, točka koja je udaljena 105m je na visokoj prizemnici pa je u pomoć uskočila «štanga» od 5 metara (preporučam jednu kraću od 2 – 3 m i u nju da se ubaci jedna od 3 – 4 metra tako da se dobije teleskop efekt kako bi se pomicanjem glave na parabol ili grid anteni dobio što bolji položaj). Točka na 125 m ima LOS ali se antena nalazi ispod samog krova, dakle nije vidljiva već je unutar tavana ispod crijepa.
Pošto je riječ o već postojećim LAN-ovima koji su žičani potreban je i dogovor oko podjele IP adresa, mislim može se to prepustiti automatici ali radi brzine rada, filtriranja prometa, remote controla, WOL (WakeONLAN)... stvari se tako pojednostavljuju ... mislim nema Vas 255 ali ne znači da Vas neće biti stoga odma u startu smisliti neki plan dodjeljivanja IP-ova. Dakle crvenom LANu idu IPovi od 192.168.X.1 do 192.168.X.10 (gde je X neki broj), jednoj od druga dva od 11 do 20 i drugom od 21 do 30 i tako dalje, ili ako Vam po točci nije dosta 10 uzmite 20, 30, IP adresa ... izbjegavajte veliku koncentraciju switcheva po svakoj točci da Vam se ne desi da se switchevi „potuku“ i uspore mrežu do bola. Dakle i to si skicirajte i organizirajte, znam da je to također gubitak vremena ali je korisno imat. Dakle imaginaran primjer sličan našem:
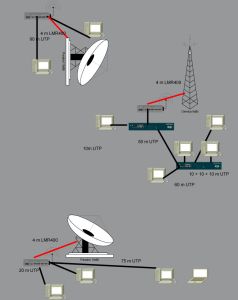
Dakle «infrastruktura» se sastoji od 9 računala, 2 x 10/100 switcha (8 portni switch PLANET - best buy), 3 x LinkSYS WRT54G, 2 x Parabol 19 dBi antene, 1 x omnica 9 dBi , 16m LMR 400 kabla, 400 m UTP kabla, i sve to razmješteno u 7 kuća.
Skupljanje snage, volje, hrabrosti i radne akcije počinju
Dakle trebat će Vam lojtre, merdevine, ljestve ili kako već želite odgovarajuće dužine ukoliko nemate direktan pristup na krov. Nema tu ja sam manga, The Men i ostalih bahaćenja, na krov se penje onaj koji ima iole iskustva, spretan, po mogućnosti što lakši i hladne glave (penjanje je u našem slučaju na krov čiji vrh je 12m od tla, silazak «prečicom» ukoliko se preživi obično završava sa nekoliko tona gipsa (skok u vodu sa 12m se smatra opasan po život stoga, OPREZ !!! ). Nakon uspješnog uspona na krov i uspješnog silaska dužim putem J naša omni 9dBi antena ili popularna omnica je montirana i sada je na visini od nekih 14 m pošto je riječ o naselju sastavljenom od kuća, to je negdje visina najviših kuća u naselju te je to stoga dobra visina, nije niti previsoko niti prenisko. Jedina loša stvar je ovaj orah na lijevo koji se vidi na slici, to gusto lišće uzrokuje pad signala i od omni antene do točke koja je udaljena 105m i obrnuto. Kada dođe jesen i lišće opadne očekuje se poboljšanje od barem -5 dBi a do tada će i trenutnih -68 dBi biti dosta (-100 dBi je loše, nevalja, bljak i fuj, -0 dBi je ideal, sveti gral, ali toga nema (još?), AP kada se nasloni na AP ima signal od -35 dBi). Od omni antene do APa koji je na tavanu (ispod crvenog krova) na suhom vodi 4m LMR400 kabla (antena je dignuta jer satelitska glumi deflektor signalu, signal se može odbiti od svih metalnih i uglađenih površina, glupo ali istinito: dva APa koja se vide optički, a nalaze se iza metaliziranih stakala (ona bakrene boje) se ne mogu naći jer se signal reflektira od tog stakla, stoga čist put signalu molim ...)

Postavljanje točke na 125 m od omni antene je bilo najlakše, sve se zbiva u kući nadohvat frižidera sa pivom i sandwichima. Piva je ovdje dozvoljena jer nema penjanja po krovovima, najveći mogući pad je sa visine od 1 m što se teško smatra opasnim za ljude unutar 20 – 35 godina. Dakle antena i AP su nam dostupni , na suhom i uredno postavljeni. AP je u ovoj košari lijevo, to malo plavo unutra.

Točka na 105 m od omni antene je niža za nekih 7m i kako bi se dobio manje više LOS (line of sight ili Vam linija viđenja da jedna antena „gleda“ drugu) to treba nekako nadoknaditi, za to smo upotrijebili jednu «štangu» većeg promjera u koju smo stavili drugu manjega da bi olakšali montažu, maneviranje i kasnija podešavanja antene. Jer na taj način smo dobili efekt teleskop štapa za pecanje (ovdje pecamo signal, ne ribe) pa antenu možemo podešavati u krug, pokriveno svih 360°, možemo podešavati po visini (izvlačenjem i uvlačenjem štange (bez prljavih primisli J molim) i lako je skinuti antenu pa da joj promjenimo nagib «glave». «Štange» smo dobro fiksirali i razveli smo 4m LMR 400 kabla do u kuću kako bi AP spremili na sigurno, suho i dostupno mjesto sa izvorom napajanja.

Antena je vani i LMR 400 zatim putuje kroz prozor ....

... pa u kuću na ormar gdje je smješten AP kako bi bio na suhom i dostupan ukoliko ga treba
resetirati ili nešto sa njim napraviti ...

Uglavnom svugdje su korišteni odgovaraući konektori, prvo nabavite uređaje a onda radite i krimpajte kablove sa odgovarajućim konektorima. Kada smo mi nabavili uređaje nije bilo odgovarajučih konektora u cijeloj RH, ma nije bilo ni adaptera - konvertera, ... tako da smo onda na kraju iz Yuge dobili Altelicon adaptere ali su nam masakrirali signal. Kada su se pojavili pravi konektori odbacili smo adaptere – konvertere i stavili direktno pravi konektor sa kabla u AP i ostvarili smo dobiti i od -12 dBi što je mrak dobro poboljšanje.

ALTELICON adapter koji je uzrokovao razliku u kvaliteti signala sa -85 dBi na sadašnjih -65 dBi. Uglavnom kako se po spoju gubi oko -3 dBi, dakle imate dobar signal -65 i onda dodate dva spoja i eto Vam minimum -71 dBi, dakle sporiji prijenos, više šuma, ... ne valja. Što manje spojeva od antene do AP –a.

To gore je taj «teleskop» kako bi bilo moguće antenu podizati i po visini, kada spoj učvrstite, obmotajte oko spoja barem duck tape da voda ne zalazi u cijev i ne korodira je iznura (ovo je sasvim nebitno za WLAN, samo handy savijet J )
Uglavnom da sve rezimiramo i pobrojimo. Za spajanje već postoječih «žičanih» LANova u jedan veliki kvartovski WLAN (koji će još itekako narasti) upotrijebili smo:
- tri LinkSYS WRT54G, oko 800 kn svaki = 2400 kn ( www.infogama.hr )
- 16 metara LMR400 kabla = oko 400 kn ( www.boa.hr ili www.elma.hr )
- 3 komada RP-TNC i 3 komada N-Male konektora oko 500 kn ( www.elma.hr )
- jednu pacific omni antenu od 9dBi sa 7°downtilta, oko 800 kn ( www.elma.hr )
- dvije pacific grid antene 19dBi, oko 450 = 900 kn ( www.elma.hr )
- 75 m duck tapea, oko 100 kn
Znači «sport» je došao oko 5100 kn ne računajući još neke sitne troškove tipa vezica, spojnica, cijevi za nosače antena, ... recimo trebat će Vam proračun od oko 5 500 kn za ovakav WLAN sa tri točke. Polako bez panike 5 500 i nek vas je 10 to se 550 kn po glavi ...
Troškove možete srezati izradom antena, kantena, ... ali ja bi Vam preporučio kupovinu pravih antena. Što Vas je više to se troškovi po čovjeku smanjuju (teoretski ovako možete bez dodatnih switcheva spojiti 12 ljudi), tako će Vam biti i kasnije ukoliko se odlučite u nabavu stalnog brzog linka na net (mi smo trenutno u nekim pregovorima), jer mislim šta je skupo za 15 – 20 ljudi ?! Zakon velikih brojeva.
Osnovni software i neka pravila ponašanja
Meni ne treba anti-virusni alat ili firewal završavaju u onom trenutku kada se spojite u WLAN – LAN sa drugima , mislim ako ja ostanem bez diplomskog jer tamo netko ima neki virus jer je bio lijen napraviti update, on ostane bez glave, nogu, ruku, ... igram Rune Halls Of Valhalla u živo. Dakle, netko tko će se brinuti da su svi up-to date sa definicijama ili da im je firewall kako treba (startno se spoje ljudi koji su informatički «pismeni i polupismeni») poslije kada sve radi obično se počinju spajati oni totalno «nepismeni» jer je Vama glupo reći ne, a oni su čuli da imate filmova, mjuze i golih teta na kompovima pa bi oni svojim okicama to malo razgledali. Pa odma treba odrediti ko šta smije i ne smije i pobrinuti se za sigurnost. Što se tiče samog leta paketa po zraku, WEP enkripcija je klimava, mi koristimo ono što AP može pa smo omogućili WPA enkripciju podataka koji preljeću od antene do antene, veza sa 22 mbps „pada“ na 11 – 15 mbps na taj način ali zato podaci stižu sigurno na svoje odredište.
Već kad ste spojeni treba vam nešto i za komunikaciju, ima programa tipa ICQ za LAN ali ako imaju opciju klijent - server, onda to znači da morate imati negdje i neki server koji je up 24/7/365 (24 sata dnevno, 7 dana u tjednu, 365 dana u godini) pa mi to izbjegvamo za sada i koristimo RealPopUp koji je malen, brz i stabilan, još je i freeware ( www.realpopup.it ).
Da pronađte najbolji položaj antene na datom mjestu pribavite si/posudite/pozovite nekog ko ima notebook sa PCMCIA utorom ili iPAQ sa PCMCIA expanderom u koji ćete utaknuti neku poznatiju WLAN karticu (preporučamo Orinoco Silver koju lako modate u Gold J ) i onda sa NetStrumblerom malo «prošećite» antenu gore – dolje i u krug i potražite gdje ćete uhvatiti najbolji signal i tada zašpanajte antenu na tom mjestu.
Od igara sve kika kako treba CoD, Rune, Q3, UT, UT2k3, Diablo II LOD, ... strategije još nismo baš isprobavali jer teško je naći 4 – 6 ljudi koji imaju 1 – 2 sata vremena u komadu a da neće morati otići negdje na «5 minuta». Uglavnom od drugih WLANaša sam čuo da je Warcraft III OK, C&C Generals da se vuče ko krepana mačka kada ima više od 4 playera bez obzira što svi playeri imaju High End mašine i da zna često pucat, odnosno iskakati Vote ekran jer mrežni kod C&C Generalsa je za krasni Q, mislim pucanje se zbiva u 100 mbps «žičanom» LANu ... Što se tiče dedicated servera, ne trebaju Vam zvijeri od strojeva, recimo Tualatin Celeron 1300 sa 512 Mb RAMa i OpenGL – DX8 sposobnom karticom kada je u dedicated modu za CoD ždere 4 – 10% CPUa, stoga bi mogao bez greške još vrtiti Diablo LoD i još nekaj, nismo probavali ali budemo uskoro J
Sva velika prenašanja datoteka sa jednog kompa na drugi (file od nekoliko Gb ostavite za navečer – rano ujutro, ne dok su svi aktivni na WLANu jer AP je nešto kao HUB, dakle ako Vi pojedete 8 mbps za prebacivanje 4 imagea CDa sa nekog udaljenog kompa svima drugima ostaje 3 mbps da se sa time snalaze, stoga malo razumijevanja ili ako je hitno obavijestite sve ostale. Uglavnom kod nas to radi sa 11 – 15 mbps tako da možete praktički sa udaljene mašine snimati na svoj CD-RW sa 8X, odnosno brzina je negdje od oko 1000 – 1500 kb/s.
Manual kako složiti software u samom APu LinkSYS WRT54G i kako ga podesiti i koji staviti te prednosti www.sveasoft.com/modules/phpBB2/index.php firmware-a u odnosu na orginalni firmware će Vam objasniti MasterX u svom članku ukoliko se odlučite za LinkSYS WRT54G.
Za detaljnija pitanja posjetite forum na www.pcekspert.com ili pošaljite e-mail na black_dragon@htmobile.net
Važni savjeti za kraj
- Drveće raste i ima lišće ljeti i u proljeće
- Izbjegavati zaglađene metalne površine kao metalizirana stakla, «tanjuri» satelitskih antena, ...
- Ostvariti LOS (line of sight) da aneta „gleda“ u drugu antenu ako je moguće
- Drveće, djeca, golubi, ljudi, sve što sadrži H 2 O je skoro pa nepremostiva prepreka
- Ne miješati opremu ili ako baš morate onda neka sva ima WiFi certifikat (iz iskustva LinkSYS WRT54G i D-Link 2000AP se ne vole, ma taj ne voli nikog osim sebi istih. Imali jedan na 300 m udaljenosti (4-ta neopisana točka da ne kompliciram ovaj manual) radio je ali je bilo koplicirano (mada i po samom DLinku to ne bi rebalo raditi sa našom opremom ali šta oni znaju ...)
- Velike file prebacivati kada nema intenzivnog prometa u Wlanu
- Odmah podijeliti IP range po APu – točci ...
- ANTIVIRUS - sigurnost prije svega, jedan se zarazi, zaraza se brzo prenosi, gore od AIDSa i Ebole zajedno ...
- Što manje spojeva od antene do APa, gubi se oko 3 dBi po spoju ...
- Duljina LAN kabla od točke A do točke B je maximalno 100m bez pojačala, svaki switch je pojačalo tako i ovaj u samom LinkSYS WRT54G
- Raspitajte se da li u blizini već postoji kakav WLAN da si ne poubijate signal i da ne radite na istom kanalu ako se već ne želite spojiti u jedan veći WLAN
- Napisat oglas u kvartu da Vam se jave zainteresirani (da srežete troškove) ali ne staviti broj moba ili fixnog telefona, već samo e-mail kako bi eliminirali one potpuno «nepismene» i «prosvjetljene»
- Najpametniji i najozbiljniji se penju na visinu jer 12 m je već SMRTNO OPASNA
- Izbjegavati energetske kablove u blizini antena (barem 3 – 5 m) jer je SMRTNO OPASNO
- Ako već morate vući LAN kabel preko ceste na kojoj se odvija promet onda mora biti na minimalno 5,5m visine od sredine kolnika jer je najveće dopušteno vozilo 4,5 m i dopušta se 10% odstupanje, viša vozila moraju imati policijsku pratnju pa neka ona gledaju di su kablovi. LAN kabel je samonosiv ali ga još ekstra osigurajte da nebi neki motociklist bio skraćen za glavu što je SMRTNO OPASNO . Mislim da je to i dalje protuzakonito ako nemate odobrenje (ne mislim na odrubljivanje glave motociklistima već na razvlačenje kabla preko prometne ulice)... nisam pravnik.
- Mi sa ovom ovdije opisanom opremom nismo probali dalje od 300 m gađati omni antenu (i tamo radi sa 4 – 5 mbps, radimo neke preinake pa će valjda i tamo uskoro 11 – 15 mbps). Bolju opremu ne spominjem jer ona bi poskupila ovakav projekt kakav Vam opisujem, a s takvom opremo se udaljenosti mjere u km ...
- AP bi uvijek trebao biti dostupan i na suhom
- I ako iz nekog razloga ljubite D-Link osigurajte dobro hlađenje, modajte te APove jer recimo 2000AP se grije ko dva Prescotta zajedno, bolno peče. Imaju oni pasivni na jednom od čipova ali i sama memorija se odvratno grije pa za njih bi Vam preporučio i prozračno hladno mjesto što tavani i potkrovlja sigurno nisu, a vi ćete baš tamo postavljat APove u većini slučajeva, još jedna prednost LinkSYSa koji je skoro pa mrtav hladan u odnosu na ovaj D-Link 2000AP, AKA «rešo» ... ima model 2000+ taj + je valjda grijem se još više J ... nećemo sada pokretati ratove tipa intel – AMD, ATi – nVidia, ... ovo ja samo onako iz iskustva nitko me ne plaća za promoviranje ičega ...
- Da Vam AP ima dvije antenice, jednu bacite i na njeno mjesto spojite vanjsku antenu, a drugu omogućite ako imate «goste» koji imaju računala / notebooke / nešto sa WLAN karticama, a neželite vući utp kablove po kući
Ovo je bilo «4 non total Blond's», a ako se pokaže potreba napisat ću i onaj «4 advanced Blond's» u kojem ću objasniti kako i zašto poslagati više APova na jednoj točci pa ih bridge-at, kako kod više od 3 točke najpametnije posložiti antene i koje antene, upotreba sektorica ,back fire –ca, ... i ostale naprednije sitnice kako kod opreme tako i kod softwera.
Zaključak: kada se jednom umrežite i proširite svoje informatičke vidike, postavit ćete sebi pitanje kako ste do sada živjeli bez mreže... poanta svega je transparetno povezati LAN mreže preko WLAN-a... uz naravno „hostanje“ signala powerbook-u koji se nalazi kraj bazena sa par zgodnih plavuša, koje piju šarene koktele... eh, pa potegnite jedan wireless gutljaj i pridružite se njima...
Psycho - DVD --> DVD-R
DVD --> DVD-R
Kupili ste DVD recorder i sada razmišljate kako ugurati 10 slonova u fiću. Bez brige niste jedini koji imaju takve probleme. Iako u stvarnom svijetu nemožemo ugurati 10 slonova u fiću, osim ako nisu prethodno kremirani, u svijetu jedinica i nula zakoni fizike i ne vrijede puno. Slijedeći redovi teksta će vam pokazati kako se određena pravila zaobilaze, a neka i krše, figurativno govoreći naravno.
Kako već vjerovatno znate da jednoslojni (dual layer) DVD-i mogu pohraniti 4.7 GB podataka, teoretski naravno dok je realno negdje oko 4.5GB, a dvoslojni 9.5GB (realno 8.5GB). Kako su izdani filmovi pohranjeni na tiskane dvoslojne medije, a recorderi su donedavno snimali samo jednoslojne DVD-ove ljudi su se morali snaći kako bi mogli backup-irati svoje DVD filmove. Pokazat ću vam na kako se ljudi, uključujući i mene, snalaze.
Nedavno sam kupio DVD film Lord Of The Rings, nije važno koji dio, jer ih sada imam sve (obožavatelj sam Lotr-a, šta da kažem). I kako mi je taj DVD jako važan ne bi ga htio posuđivati okolo pa da mi se ogrebe ili slicno. Pa sam ga odlučio backup-irati tako da ga mogu držati iza stakla, a gledati ili posuditi prijatelju kojem vjerujem, backup DVD-a.
Tijekom procedura backup-a koristit ćemo besplatne programe: DVD Decrypter (v. 3.2.3.0.) i DVD Shrink (v. 3.1.7.6.). Možete ih downloadati sa navedenog linka: http://dvd.box.sk . Prvo što ćemo napraviti je, ubacit ćemo DVD u DVD-Rom i pokrenuti DVD Decrypter. Odabrat ćemo izvorni (source) drive u kojem nam se nalazi DVD, kod mene Lotr, a kod vas DVD koji planirate backup-irati. Ja sam za destination odabrao D: jer sam taman oslobodio mjesta za DVD, a i zbog same brzine harda(Maxtor 40GB, ATA133, 7.200Rpm). I nakon što smo to napravili jedino nam ostaje stisnuti gumb za početak dekriptiranja DVD-a na hard disk.
Nakon 20-ak minuta vaš film je na hard disku, još uvijek dosta veći od željenih 4.5GB, spreman za slijedeći postupak. Za taj slijedeći postupak koristimo DVD Shrink.
Izvadit ćemo DVD iz DVD-Roma i pokrenuti DVD Shrink. Sada kliknite na File, pa Open i odabarete folder gdje vam se DVD dekriptirao. Ovdje nam je zadatak smanjiti kvalitetu DVD da stane na DVD medij, ali da previše ne utječe na kvalitetu filma. Uz uklanjanje možemo i ručno smanjiti kvalitetu dodatnih sadržaja ukoliko želimo potpuni doživljaj. Ako želimo uživati u kvaliteti filma, kvaliteta samog filma ne smije pasti ispod 60%, iznad toga na filmu se ne primjeti pad kvalitete. Najbolje vam je na samom filmu maknuti sve audio file-ove osim english ili croatian ako se radi o sinkroniziranom animiranom filmu, i to ponoviti i za main menu i extras.
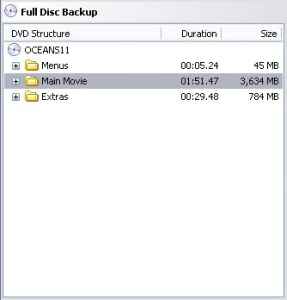
Nakon toga kliknete na menu i umjesto Automatic na padajućem meniu stavite custom size i spustite na oko 60%, i tako napravite za extras. Dok film pustite da bude na maximalno mogućoj kvaliteti. Jer ipak backupirate najviše radi samog filma. Nakon što smo namjestili sve postavke po svom ili mom ukusu, smanjivanje može početi.
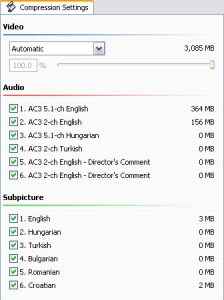
Kada je i to gotovo, ostalo namj je samo snimiti backup-irani DVD na DVD medij. Za snimiti svoj backup koristit ću DVD-R 4x od Generala jer su mi se pokazali kao izvrsna investicija. Cijena im je samo 6kn(bez box-a), a do sada niti jedan medij nije zakazao. A snimio sam ih oko 20-ak do sada.
Software koji koristim za snimanje je najnovija verzija Nero Expressa, ne koristeći «idiot free» StartSmart opciju. Odaberem DVD-Video, jer inače neće raditi DVD i odaberem Video_TS folder shrink-anog DVD-a, dok Audio_TS izbrišem. Ostalo nam je samo kliknuti na Burn i nakon toga izbrisati DVD Ifo i Vob file-ove sa harda, da nam ne zauzimaju vrijedne GB prostora nepotrebno.
Imate puno načina da backup-irate vlastitu DVD kolekciju, a ja sam vam pokazao način na koji ja to radim.
Bran - Video Konferencija
Branimir Mihalic je poslao svoj članak i moram reći da se čovjek potrudio. Bran sorry što slike nisu onak kak si ih ti posložio, ipak moramo svima dati jednaku priliku.
1 . UVOD
Video konferencija je komunikacija putem koje se zvuk i slika u pokretu (video slika) izmjenjuju između dvije ili više lokacija. Najčešće se upotrebljava u poslovne svrhe i prilikom učenja na daljinu. Signal kojim se vrši prijenos slike i zvuka je digitalan, te može biti poslan na različite načine. Video konferencija najčešće se izvodi unutar lokalne mreže (npr. LAN) ili preko javne telefonske mreže (najčešće ISDN zbog financijske isplativosti i zadovoljavajuće kvalitete prijenosa). Korištenjem računalne i komunikacijske tehnologije video konferencija omogućava ljudima na različitim lokacijama da se međusobno vide i čuju.
Prema najjednostavnijoj podjeli, dvije su kategorije upotrebe video konferencija.
Prva je upotreba video konferencije za ostvarenje forme prijenosa nekog događaja. U tom slučaju sliku kodiramo putem određenih kodera (najčešće Real Media ili Windows Media) i već prema namjeni ili izravno stavljamo na web stranicu link na naš koder ili, ako je u pitanju veći prijenos, sliku šaljemo serveru, na koji stavimo link, koji se brine da slika (stream) bude distribuirana na odgovarajući način.
Druga je velika primjena web kamera u video konferencijama. Video konferencija je pojam koji opisuje tehniku komunikacije na daljinu u kojoj se sugovornici na daljinu vide i čuju.
2. VIDEO KONFERENCIJA
2.1. VIDEO KONFERENCIJSKA OPREMA
Za izvođenje video konferencije potrebna je slijedeća oprema: monitor, web kamera, mikrofon i zvučnici, te procesorska jedinica zvana codec (kratica od co der- dec oder). Codec omogućuje video konferenciju preko telefonske linije. Njegova zadaća je dvostruka. Na predajnoj strani ima ulogu kodera, tj. uzima analogni video signal i kodira ga (digitalizira i kompresira). Na prijemnoj strani ima ulogu dekodera, tj. dekompresira ulazni, digitalizirani video signal, te ga pretvara u analogni signal. Kvaliteta prijenosa slike i zvuka uvelike ovisi o codecu, jer radi gubitke prilikom kompresije izlaznog video signala, i propusnosti komunikacijske linije ( bandwidth ). Posljedice sporog codeca ili niske propusnosti komunikacijske linije su isprekidana slika i kašnjenje zvučnog signala. Standardan televizijski signal sadrži 90 milijuna bitova informacija u sekundi. Ovi podaci se moraju prenijeti preko linija koje mogu imati propusnu moć od samo 128 tisuća bitova u sekundi. To je omjer od preko 700:1 samo za video. Codec uređaji mogu biti složeni elektronski sklopovi ili samo obične kartice koje se instaliraju unutar računala. Codec može biti realiziran i kao softver koji koristi komponente koje se već nalaze u multimedijalnom računalu. Obično vrijedi pravilo da što je kodek složeniji, on je skuplji i kvalitetniji.
Osim navedene opreme, koja je nužna za izvođenje video konferencije, može se još koristiti i dodatna oprema s mogučnošću prikazivanja pisanog materijala, grafičkog prikazivanja, te prikazivanja zaslona ekrana. Oprema koju koriste sugovornici video konferencije može biti od različitih proizvođača kao i različitih modela i veličina.
WEB KAMERE

Web kamere su uređaji koji nam omogućuju da snimimo sliku, te da je osobe s koima želimo komunicirati vide. Prve web kamere koje su imale kao izlaz samo analogni signal priključivale na računalo uz pomoć posebne kartice koje su radile pretvorbu analognog signala u digitalni. Današnje kamere koriste internu konverziju u digitalne podatke, a kao izlaz koriste USB priključak na računalu.
REZOLUCIJA
Rezolucija današnjih web kamera najčešće iznosi 640x480 piksela. Postoje i web kamere sa manjim rezolucijama 352x288 piksela i puno većim koje se koriste za profesionalne svrhe. Kvalieteta slike iznosi od 0.2 do 1.3 megapiksela.
CCD (Charge Coupled Device)
Jedna od tehnologija za pretvorbu slike u digitalni zapis. CCD svaki piksel pretvara se u njegov naponski ekvivalnet (više svjetla rezultira većim naponom i obrnuto) i nakon spremanja u međuspremnik šalje sa samog čipa kao analogni signal. Budući da se konverzija provodi na malom broju čvorova koji prihvaćaju naboj i pretvaraju da u napon, uniformnost signala je vrlo velika. Nema velikih razlika u samoj pretvorbi koje bi utjecale na kvalitetu signala, jer isti čvorovi rade pretvorbu za sve senzore, pa nema odstupanja.
CMOS (Complementary Metal Oxide Semiconductor)
CMOS je senzor kod kojeg svaki pojedini piksel radi svoju konverziju naboja u napon, tako da je moguće više pogrešaka zbog različitih tolerancija pojedinih elemenata koji vrše pretvorbu. Senzor često sadrži i pretvornike za digitalnu konverziju, pa je izlaz nerijetko digitalni signal. S obzirom na to da ovi sklopovi troše prostor na čipu, smanjuje se prostor koji možemo iskoristit zasamo hvatanje svjetla.
USPOREDBA CMOS-a i CCD-a
CMOS ima prednost da traži mnogo manje dodatnih sklopova pored samog senzora, jer daje već gotov signal, pa je proizvodnja sklopova jednostavnija,dok je sam senzor skuplji. To rezultira manjom kvalitetom slike od CCD-a. CCD pri proivodnji zahtijeva manji stupanj integracije poluvodiča, te je i dalje nezamjenjiv u primjenama gdje se traži kvalitetna slika. Nedostatak je veći prostor koji zauzimaju dodatni sklopovi koji su potrebni za obradu signala koji izlazi iz CCD-a.
2.2. VIDEO KONFERENCIJSKI SUSTAVI
Ovisno o potrebi za kvalitetom prijenosa slike u pokretu i zvuka, te financijskim mogućnostima razlikujemo stolnu video konferencijsku opremu ( desktop video conference system ) i sobnu video konferencijsku opremu ( room-based video conference system ). Tako, ovisno o tipu opreme koju koristimo, razlikujemo stolnu ( desktop ) i sobnu ( room-based ) video konferenciju.
Multimedijalni sustavi za komunikaciju na daljinu razlikuju se po svojim mogućnostima, namjeni i cijeni. Osnovna podjela prema namjeni:
- Sobni videokonferencijski sustavi
- Stolni videokonferencijski sustavi

SOBNI VIDEO KONFERENCIJSKI SUSTAVI
Sobni video konferencijski sustavi namijenjeni su udaljenoj komunikaciji kada unutar jedne prostorije imamo više sudionika koji sudjeluju u konferenciji, dok su stolni sustavi namijenjeni sudionicima koji sjede sami za svojim osobnim računalom.
Sobni videokonferencijski sustavi zahtijevaju posebno opremljene prostorije i skupu tehnologiju. Kod sobnih sustava potrebno nam je kvalitetno ozvučenje prostorije sa sposobnošću automatiziranog uklanjanja mikrofonije, kvalitetna i po mogućnosti automatska ili daljinski upravljiva kamera, skupi uređaji za kvalitetno kodiranje i komprimiranje slike i zvuka u realnom vremenu, elektroničke video konferencijske ploče za crtanje i video izlaz koji može biti LCD projektor ili TV.
Obično je na digitalnu komunikacijsku mrežu spojena s više od dvije digitalne linije (najčešće se koristi kombinacija od 3 do 6 digitalnih linija). Ukoliko koristimo ISDN tehnologiju možemo koristiti dva ili više B kanala. Kao što je već rečeno, dva B kanala osiguravaju propusnost od 128 kbit/s odnosno 12 do 15 slika u sekundi. Međutim, ako se već koristi skupa video konferencijska oprema, onda nema smisla imati slabu kvalitetu prijenosa slike i zvuka odnosno mali kapacitet komunikacijske linije.
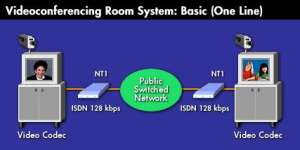
Slika 1. Sobna ISDN video konferencija (jedna komunikacijska linija)
Ako želimo dobiti potpunu sliku u pokretu, odnosno brzinu od 25 do 50 slika u sekundi, tada moramo koristiti kombinaciju od 6 do 12 B kanala. Najčešće se koriste tri ISDN linije od 128 kbit/s, tj. šest B kanala, jer one osiguravaju brzinu od 25 slika u sekundi što je za ljudski doživljaj slike u pokretu sasvim dovoljno. S druge strane korištenjem većeg broja komunikacijskih linija, odnosno veće brzine komunikacije, kompresija slike i zvuka može se smanjiti pa će i gubitci biti manji. Smanjenjem gubitaka prilikom kompresije povećava se kvaliteta prenesene slike i zvuka.
U slučaju korištenja više od dvije ISDN linije potrebno je koristiti multiplekser ( inverse multiplexer ) i na predajnoj i na prijemnoj strani. On na predajnoj strani slijed paketa podataka preusmjerava na komunikacijske linije, dok na prijemnoj strani preklapa komunikacijske linije s ciljem da osigura pravilan slijed paketa podataka kojim ga je predajna strana poslala.
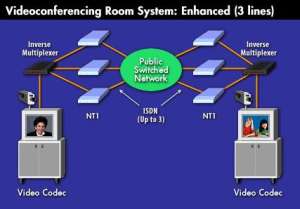
Slika 2. Sobna ISDN video konferencija (tri komunikacijske linije)
STOLNI VIDEO KONFERENCIJSKI SUSTAVI

Ovisno o vrsti komunikacijske mreže video konferenciju moguće je realizirati na jedan od slijedeća dva načina. Prvi je analogna video konferencija realizirana modemom. U ovom slučaju računalo je preko modema i analogne telefonske linije spojeno s drugim osobnim računalom, tj. sugovornikom koji koristi sličnu komunikacijsku opremu. Nedostatak ovakve izvedbe je što se za prijenos slike u pokretu, zvuka i podataka koristi samo jedna telefonska linija. Zbog toga je prijenos slike vrlo slab. Kod prijenosa slike u pokretu mogu se uočiti kratke stanke odnosno isprekidanost pokreta. Prednost ovakve izvedbe je relativno niska cijena opreme i same komunikacije.
Drugi način je korištenjem digitalnih mreža kao primjerice ISDN. Digitalne mreže osiguravaju vrlo visoku kvalitetu prijenosa slike i zvuka. Glavni nedostatak im je još uvijek visoka cijena korištenja. Ukoliko koristimo ISDN javnu mrežu za video konferenciju tada je poželjno iskoristiti oba digitalna B kanala za komunikaciju. Svaki B kanal osigurava propusnost od 64 kbit/s, što znači da je korištenjem dva B kanala osigurana maksimalna propusnost od 128 kbit/s. Takva širina komunikacijske linije dovoljna je za prijenos slike u pokretu brzinom od 12 do 15 slika u sekundi. Time je osigurana relativno zadovoljavajuća kvaliteta prijenosa slike i zvuka.
Korištenjem navedene opreme, uključujući i modem, te analogne ili digitalne komunikacijske linije moguće je realizirati i Internet video konferenciju. Međutim, danas je Internet još uvijek prespor za izvođenje kvalitetne video konferencije. Dodatni nedostatak je dijeljenje kapaciteta linije s drugim Internet podacima, što uzrokuje isprekidanu video sliku i kašnjenje zvučnog signala. Novi načini kompresija slike i zvuka, te nove mogućnosti Internet tehnologije omogućiti će puno kvalitetniju video konferenciju u skoroj budućnosti.
Desktop video konferencija često osim izmjene video slike, zvuka i podataka uključuje i dijeljenje dokumenata ( document sharing ). Pod pojmom dijeljeni dokument podrazumijeva se mogućnost dodavanja, prepravljanja, spremanja ili printanja nekog dokumenta dostupnog u isto vrijeme različitim stranama. Npr. ako neki od sugovornika ima otvoren Word dokument i nešto u njega piše, tada drugi sugovornik može na svome zaslonu monitora također vidjeti taj isti dokument i vršiti dodavanje, prepravljanje, spremanje ili printanje tog istog dokumenta. Podrazumijeva se da to radi u dogovoru sa sugovornikom čiji je to dokument.
STOLNE MULTIMEDIJALNE KONFERENCIJE U SUSTAVU OBRAZOVANJA
Koja su to svojstva koja imaju sustavi stolnih multimedijalnih konferencija koja možemo primijeniti pri udaljenom učenju i tehnologijom pospješiti proces učenja?
Stolne videokonferencije možemo iskoristiti za predavanja, konzultacije, ispitivanje studenata, rad studenata u virtualnim timovima i slično. Pri tome do izražaja dolaze sljedeće osobine stolnih videokonferencija:
- Sinkrona multimedijalna komunikacija sudionika
- Mogućnost razmjene podataka
- Mogućnost dijeljenja aplikacija (kreiranje zajedničkih dokumenata)
- Mogućnost sinkronog crtanja po ploči
- Mogućnost razmjenjivanja tekstualnih poruka – chat
VIŠELOKACIJSKA ( MULTIPOINT ) I POINT TO POINT VIDEO KONFERENCIJA
Bez obzira na to govorimo li o sobnim ili stolnim videokonferencijama, današnji sustavi nastoje podržavati standardne protokole, a moguća je i interakcija, tj. spajanje sustava stolnih i sobnih videokonferencija.
Videokonferencijske sustave možemo podijeliti i po broju priključnih točaka, pa tako razlikujemo:
- Point to point sustave
- Multipoint sustave
POINT TO POINT SUSTAVI
Point to point sustavi omogućuju sudjelovanje samo dviju krajnjih točaka u konferenciji. To znači da kod takvih sustava mogu u videokonferenciji sudjelovati sudionici iz dviju prostorija, s dva računala ili uz kombinaciju računala i prostorije.
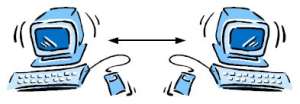
Slika 3. Point to point sustav
MULTIPOINT SUSTAVI
Za razliku od point-to-point komunikacije u kojoj sudjeluju dva sugovornika na različitim lokacijama, multi-point video konferencija odnosi se na komunikaciju većeg broja sugovornika smještenih na različitim lokacijama. Stolna ( desktop ) i sobna ( room-based ) video konferencija samo su tipovi video konferencije s obzirom na korištenu opremu, a mogu biti primjenjene i u point-to-point i u multi-point komunikaciji. Smatra se da sudjelovanje više od pet strana u video konferenciji rezultira lošom, neefektivnom komunikacijom. Multi-point video konferencija izvodi se upotrebom posebnog uređaja zvanog most ili engleski MCU ( m ultiple c onference u nit ).

Slika 4. Multipoint sustav
Svaka od strana koja želi sudjelovati u video konferenciji poziva preko digitalne telefonske mreže (npr. ISDN) most. Njegova je zadaća da dolazeće pozive, odnosno strane međusobno spaja, te da upravlja onim pozivima koji se naknadno žele uključiti u konferenciju. Ograničen je broj strana koje se mogu istovremeno vidjeti na zaslonu monitora. Ako u video konferenciji sudjeluju četiri strane tada svaki od sugovornika na svome monitoru vidi vlastitu sliku i slike svih ostalih sugovornika konferencije.
Ukoliko je broj strana koje sudjeluju u video konferenciji veći od četiri tada most nakon svakog fiksnog vremenskog intervala prikazuje jednu od strana redom. Najčešće je to period od 5 do 10 sekundi. Kako bi se izbjegla konfuzija prilikom komunikacije preporučljivo je jednog od sugovornika unaprijed imenovati predsjedateljem konferencije. Njegov bi zadatak bio voditi brigu o tome da u svakom trenutku govori samo jedna strana.
SATELITSKA VIDEO KONFERENCIJA
Pod pojmom satelitska video konferencija podrazumijevamo video konferenciju upotrebom digitalne satelitske televizije. Ovaj tip najčešće upotrebljavaju sveučilišta za povezivanje grupa studenata s različitih geografskih područja.
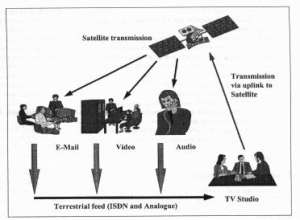
Slika 5. Satelitska video konferencija
Satelitska video konferencija omogućava udaljenim studentima izravno komuniciranje s gostima iz studia, iz kojeg se uživo emitira određeni program. Ta komunikacija može biti putem elektroničke pošte, video slike ili zvuka. Satelitska video konferencija osigurava vrlo veliku propusnost ( bandwidth ) i velike transmisijske brzine prema i od satelita.
NETMEETING
Microsoft NetMeeting je besplatni komunikacijski program koji nudi komunikaciju u realnom vremenu standardno omogućujući audio/video konferenciju preko zvučne kartice spojene na zvučnike i mikrofon odnosno videokamere spojene na računalo. Također podržava još nekoliko mogućnosti ali o tome kasnije. Ovaj program omogućuje organizacijama i pojedincima da komuniciraju efikasnije i u svezi s time time povećaju svoju produktivnost. Također on omogućuje da se problemi koje korisnici imaju sa aplikacijam na svojim računalima riješe brže pošto osoblje zaduženo za održavanje i pomoć može "daljinski" riješiti probleme svojih korisnika.
NetMeeting uključuje podršku za međunarodne komunikacijske standarde za audio, video i podatkovnu konferenciju, preko lokalne mreže (LAN), Dial-up veze (modema) te preko Interneta i to sve putem TCP/IP protokola.
UVJETI ZA OSTVARIVANJE NETMEETINGA
Da bi se mogao koristiti NetMeeting i ostvariti video konferencija potrebno je ostvariti nekoliko uvjeta. To se odnosi na računalnu opremu koju posjedujemo.
Minimalna konfiguracija:
- Pentium 90
- 16 MB RAM
- Windows 98
- video kamera
Preporučena konfiguracija:
- Pentium 200/MMX
- 32 MB ili više RAM-a
- full duplex zvučna kartica
- Windows 98
- video kamera
KONFERENCIJSKI STANDARDI
NetMeeting također uključuje podršku za H.323 audio i video konferencijski standard. NeetMeeting se također može upotrijebiti da prima pozive od proizvoda koji su H.323 kompatibilni uključujući i i Intel Internet Video Phone. S prikladnom opremom i uslugama, koja je trenutno u razvoju, NetMeeting može uspostaviti vezu uporebljavajući H.323 Gateway.
H.323 protokol podr žava ITU G. 711 i G 723 audio standard i Internet Engineering Task Force (IETF) protokol i RTCP specifikaciju za kontroliranje audio toka i poboljšanje kvalitete glasa. Na računalima opremljenim sa MMX setom instrukcijam, NetMeeting-uključuje audio codec algoritam za poboljšanje performansi audio kompresije i dekompresije. Ovo će rezultirati u manjoj upotrebi centralnog procesora i poboljšanje audiokvalitete tijekom razgovora.
MULTIPOINT PODATKOVNA KONFERENCIJA
Multipoint konferencija znači da dva ili više korisnika mogu komunicirati pojedinačno ili kao grupa u realnom vremenu. Sudionici mogu dijeliti apilkacije, izmjenjivati informacije kroz dijeljeni clipboard, prenositi datoteke itd.. Također podršlka za T.120 podatkovni konferencijski standard omogučuje međusobnu povezivost sa drugim T.120 baziranim proizvodima i uslugama. Trenutno NetMeeting pruža podršku za istovremenu komunikaciju do 25 sudionika. Ovo ne vrijedi za audio/video konferenciju gdje istovremeno mogu komunicirati samo dvije osobe.
MOGUĆNOSTI NETMEETINGA
NetMeeting posjeduje veći vroj mogućnosti, a to su:
- Audio komunikacija
- Video konferencija
- Ploča za crtanje (Whiteboard)
- Chat
- Razmjena datoteka
- Dijeljenje aplikacija
- Dijeljenje radne površine
- Internet direktorij
- Napredan poziv
AUDIO KOMUNIKACIJA
Podržava Audio komunikaciju dvije osobe istovremeno (point-to-point). NetMeetingova audio konferencija nudi mnogo mogućnosti uključujući half duplex i full duplex audio podršku za razgovor u realnom vremenu, automatsko podešavanje osjetljivosti mikrofona.
Audio komunikacija je podržana preko TCP/IP protokola. Kvaliteta zvuka tijekom razgovora može znatno vrarirati u zavisnosti od kvalitete i brzine veze te kvaliteti zvučne kartice i mikrofona. Ovakav način audiokomunikacije može biti koristan za pozive na veliku udaljenost jer je jeftiniji pošto vezu uspostavljamo putem Interneta.
VIDEO KONFERENCIJA
Sa NetMeetingom korisnici mogu slati i primati slike u realnom vremenu koristeći Video for Windows kompatibilnu opremu. Da bi iskoristili Video mogućnosti Netmeetinga moramo imati Video capture karticu i kameru ili kameru koja se priključuje na računalo preko paralelnog porta.Video konferencija neće raditi na računalima koji imaju procesor slabiji o Pentium procesora.
Videokonferencija je podržana preko TCP/IP protokola i to samo između dvije osobe istovremeno. Kvaliteta slike uvelike ovisi o kvaliteti i brzini veze te mogućnostima opreme koju posjedujemo.
PLOČA ZA CRTANJE (WHITEBOARD)
Služi za prikazivanje, kreiranje i ažuriranje grafičke informacije. Sadržajem se jednostavno upravlja klikom miša. Možemo koristiti opcije Izreži (Cut), Kopiraj (Copy) i Zalijepi (Paste), te tako ubaciti bilo koje Windows aplikacije u Ploču za crtanje.
Također se može snimiti sadržaj Ploče za crtanje za buduće pozive. Mogu se učitati snimljene stranice u Ploči za crtanje te obrađivati ili se pripremiti za konferenciju.
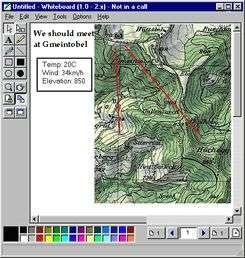
Slika 6. Ploča za crtanje
CHAT
Chat omogućuje pisanje tekstualnih poruka kojima za vrijeme video konferencije ljudima s kojima komuniciramo. Možemo komunicirati jednu ili više osoba. Opcija Whisper mogućuje slanje pivatne poruke nekoj osobi za vrijeme vide konferencije s više sudionika. Da bismo kasnije mogli vidjeti i bolje proučiti poruke možemo ih i snimiti.
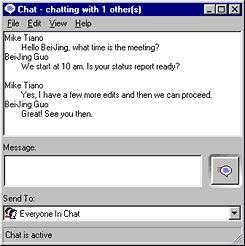
Slika 7. Chat
RAZMJENA DATOTEKA
Dozvoljava slanje datoteke sudionicima video konferencije. Mogu se slati datoteke bilo kome tko sudjeluje u konferenciji. Možemo primati ili slati datoteke, ali isto tako i možemo odbiti primanje neke datoteke.
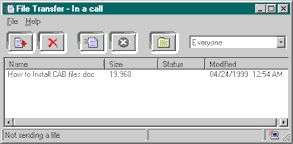
Slika 8. Prijenos datoteka
DIJELJENJE APLIKACIJA
Omogućuje da aplikaciju pokrenutu na jednom računalu mogu vidjeti svi učesnici veze i po potrebi raditi u njoj.
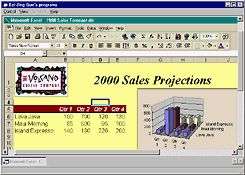
Slika 9. Dijeljenje aplikacija
DIJELJENJE RADNE POVRŠINE
Uz pomoć ove opcije moguće je ostvariti kontrolu nad udaljenim računalom. Također možemo nekome dozvoliti da ima kontrolu nad našim računalom.
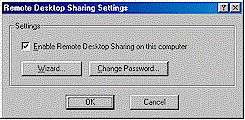
Slika 10. Dijeljenje radne površine
INTERNET DIREKTORIJ
Na Internet Directoryju vidimo listu ljudi koji trenutno koriste NetMeeting. Za uspostavu kontakta s jednom ili više osoba na listi trebamo upisati adresu te osobe.
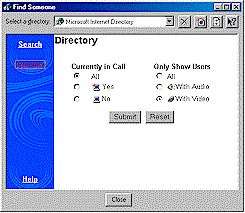
Slika 11. Internet direktorij
NAPREDAN POZIV
Biramo ljude koje ćemo zvati iz direktorija servera preko kojeg smo spojeni, Windows Address Booka ili Microsoft Internet Directoryja.
Pozivamo osobu direktno upisivajući broj te osobe s kojom želimo komunicirati. U NetMeetingovu knjigu kontakata možemo pohraniti podatke i broj neke osobe.
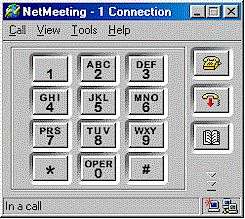
Slika 11. Napredan poziv
ZAŠTITA
Ova opcija omogućava potpunu zaštitu i kontrolu nad svim segmentima programa.
Možemo zaštititi svoje korisničko ime i podatke da nitko s našeg računala nema pristup NetMeetingu.
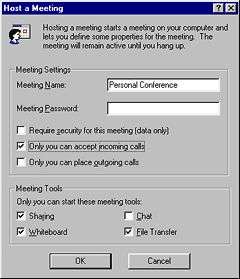
Slika 12. Zaštita
PODEŠAVANJE NETMEETINGA

Slika 13. Podešavanje NetMeetinga
Kod prvog pokretanja NetMeetinga pojavit će se wizard u kojemu je potrebno upisati ime, prezime, e-mail adresu i adresu Hthinet NetMeeting servera – ils.hinet.hr.
To je zasad jedini NetMeeting server u Hrvatskoj.
USPOSTAVLJANJE KOMUNIKACIJE
Nakon što se spojimo na HThinet NetMeeting server klikom na gumb "Find Someone on Directory" otvorit će se prozor sa popisom trenutno prijavljenih korisnika. Ostvarivanje komunikacije započinje se dvostrukim klikom na željenu osobu sa popisa. Komunikacija će biti uspostavljena ako druga strana prihvati poziv. U suprotnom ćemo biti obaviješteni kako je poziv odbijen.
PRIKAZ NETMEETINGA
Prikazan je glavni prozor NetMeetinga. Označena su neke opcije koje se koriste za uspostavu veze. Opis svake navedene opcije je naveden u gornjem tekstu pod naslovom Mogućnosti NetMeetinga.

Slika 14. Opcije NetMeetinga
2.3. ZAKLJUČAK
Video konferencije omogućuju nam da održimo sastanak s nekom osobom na drugom kraju svijeta, a da ne moramo putovati. Današnje veze postale su dovoljno brze da možemo sasvim solidno držati video konferenciju. Oprema je na dovoljno visokoj razini da je bez problema možemo koristiti za video konferencije. Kako video konferencije uzimaju sve više maha za očekivati je da će za manje od 10 godina zamijeniti klasični način komuniciranja preko interneta koji se bazirao na pisanju tekstualnih poruka. Ukoliko sve više ljudi bude koristilo video konferenciju za komuniciranje cijena opreme će postati još pristupačnija za široke mase, pa bi to u budućnosti moglo zamijeniti i komuniciranje putem telefona. Vrlo velika primjena video konferencija u svijetu vidi se u učenju na daljinu. To je jedan od najvažnijih razloga zašto su se mnoga sveučilišta u svijetu povezala sa raznim davateljima Internet usluga. Zajedničkom suradnjom testiraju kako bi učenje na daljinu učinili što jednostavnijim i boljim. Učenje na daljinu podrazumijeva da učimo onda kad nam to najviše odgovara. Osnova takvih sustava je podrška za asinkrono komuniciranje.
Videokonferencijski sustavi u prvom su redu namijenjeni razmjeni audio, video i podatkovnih sadržaja u realnom vremenu između sudionika koji su fizički udaljeni. Kažemo da korištenjem tih sustava možemo sinkrono komunicirati. Sinkronim komuniciranjem vezani smo za dogovorene termine i ne možemo učiti u terminima kad nama to najviše odgovara.
Prilikom učenja koristimo oba načina komuniciranja; asinkrono kada se pripremamo za predavanja, čitamo knjige i slično, te sinkrono kada pohađamo predavanja, odlazimo na konzultacije i radimo u timovima. Većina sustava za udaljeno učenje ima ugrađenu mogućnost sinkronog komuniciranja, ali je ona obično ograničena na tekstualnu razmjenu poruka i korištenje ploče za crtanje. Videokonferencijski sustavi, kao pomoćni alat asinkronim sustavima za udaljeno učenje, mogu nam sinkronu komunikaciju približiti onoj stvarnoj i tako podići kvalitetu obrazovanja na daljinu. Ostaje da vidimo kako će se sve to razvijati, ali jedno je sigurno. Video konferencije čeka svijetla budućnost.
Darth Revan - Kupnja Računala
Kada odlučimo kupiti računalo najčešće razmišljamo o računalu kao o spravi koja će nam olakšati život i koja će nam služiti za npr. pisanje teksta, igranje igara, obradu fotografija, ili surfanje internetom.
Ljudi kupuju računala ovisno o njihovoj cijeni, u pravilu ako je najskuplje je i najbolje , to je često točno, ali i ne mora biti tako. Pri takvoj kupovini moramo obraćati pažnju na ono za što nam računalo stvarno treba. Nemojte mislitiu da će vam računalo od preko 10 000 kuna stvarno biti od pomoći ako ste totalni početnik, ili ako ga kupujete djeci koje će im vrlo brzo dosaditi.
U ovom članku ću vam pokušati objasniti neke važne pojedinosti kojih se morate držati ako kupujete računalo.
Kada listamo stranice različitih informatičkih ili ostalih časopisa često nam pažnju odvraćaju oglasi za razna računala bilo ona skupa ili jeftina, ili su na nekim velikim akcijama pa im je cijena uveliko manja. Ako baš tad mislite kupiti računalo pročitajte što vam savjetujem kako bi vam kupovina bila što lakša.
Ako ste početnik pomoći ću vam da odaberete ili gotovu konfiguraciju ili da sami složite računalo od komponeneta koje vam najviše odgovaraju. Počet ćemo od svih vidljivih dijelova računala s kojima je korisnik stalno u kontaktu, pa do onih u samom srcu računala koja su važna za pokretanje vaših omiljenih filmova ili igara.
Krenuti ćemo od onih najjednostavnijih komponenti računala koja se često zanemaruju i ljudi ne obraćaju previše pažnje pri kupnji tih komponenata.
Jedna od tih je monitor . Važno je napomenuti da korisnik gotovo cijelo vrijeme drži pogled na monitoru te tako vrši pritisak na osjetilo vida – oči koje se osjetno zamaraju nakon dugog gledanja u ekran, stoga je vrlo važno kupiti i kvalitetan monitor. Danas na tržištu postoje dvije vrste monitora : LCD i CRT. CRT monitori su već jako dugo vremena na tržištu te su najćešći odabir kod kupnje računala zbog niske cijene i odličnih performansi, međutim kod njihove kupnje kupci uopće ne obraćaju pažnju na njihovu kvalitetu nego samo na veličinu dijagonale najčešće je to 17'' –(inča) također vrlo je važan i njegov refresh rate tj. osvježenje ekrana-koliko brzo može iscrtavati sliku na ekranu na određenoj rezoluciji jer što je refresh rate veći slika će biti mirnija i neće titrati i tako neće štetiti očima. Idealan refresh rate bi bio oko 85-100 Hz. LCD monitori su veoma tanki i lagani monitori jer su rađeni pomoću tehnologije tekućih kristala – Liquid Crystal Display. imaju odličnu oštrinu slike ali i dosta mana , rezolucija im se ne može mijenjati nego je fiksna i sve ostale rezolucije su puno mutnije i daju manje oštru sliku , kod njih nije važno osvježenje ekrana nego odaziv piksela : što je manje to bolje. Oko 20 ms i puno manje bilo bi idealno jer se prilikom gledanja filmova i igranja igara slika neće toliko mutiti. Međutim LCD monitori su još puno skuplji od klasičnih CRT ali se više isplati dati veću količinu novca za takav ekran jer se dobiva na manjem zauzeću prostora i ekonomičnosti. Odnos cijene je otprilike ovakav: odličan 17'' CRT = oko 1700 kn
odličan 17'' LCD =oko 4000-5000 kn

Odličan samsungov LCD monitor

Sony CRT monitor
Slijedeća stvar koju ću spomenuti su miš i tipkovnica , oni nisu od prevelike važnosti za kupca ali bi barem tebali paziti da nabavite one s kojima vam je rad ugodan, znači miš preporučam optički malo kvalitetnije optike od poznatih proizvođača kao što su logitech,genius, ili microsoft isto tako i tipkovnica . Možda bi ste željeli te komponente bez žice ? Nema problema, danas su u ponudi bežični kompleti kojima je cijena malo viša od onih sa žicom ali se isplati. Cijena žičanog kompleta max 200 kn, a bežičnima se cijena penje i preko 500 kn odluka je na vama. Postoje i optički miševi sa žicom koji su skuplji od ostalih a njihova namjena je uglavnom igranje kompjuterskih igara koje zahtjevaju veoma brze pokrete mišem pa im je optička tehnologija puno preciznija, ali takvi su samo potrebni onima koji uglavnom igraju samo takve igre često na internetu ili sa prijateljima u mreži.

Vrhunski Logitech optički miš sa žicom MX 510
Cijena – 320kn
Dostupna su i dva bežična modela MX 700 i MX 900.
Slijedeća komponenta na redu bili bi zvučnici . Sa gotovim konfiguracijama se uglavnim isporučuju dva mala zvučnika niske kvalitete ti zvučnici nisu dostatni za kvalitetno reproduciranje glazbe, zvukova iz igara ili gledanja filmova. Ako vam je upravo to važno trebali bi kupiti bolje zvučnike, ali i tu dolazi do problema koje? Trenutno su vrlo popularni surround zvučnici tj. zvučnici koji reproduciraju zvuk oko vas pa vam se tada čini da je upravo film ušao u vašu sobu! Međutim i oni imaju svoje prednosti i mane. U ponudi su 2.1, 4.1, 5.1, 6.1, i 7.1 sustavi to znači da imaju po 7 manjih zvučnika (satelita) i jedan subwoofer (poseban zvučnik koji reproducira niske tonove) cijene im nisu visoke ali ja se javlja problem pravilnog razmještavanja zvučnika po sobi i njihove stvarne vrijednosti , jer većina nema dovoljno dobar osjećaj prostornosti zvuka. Cijene su različite od oko 500 kn do 3000 kn zavisno o sustavu i snazi. Preporučujem maksimalno 5.1 sustav.

Logitech 5.1 sustav Z-5300, RMS snage 280W koja je sasvima dostatna i za veliku sobu.
Cijena – 1500kn
Druga stvar koja će vam zasigurno zatrebati je printer .
Na tržištu postoje dvije vrste, laserski i tintni printeri. Tintni printeri postali su veoma malih dimenzija tako da nije problem njegov smještaj neko samo njegova namjena. Laserski su dosta skuplji od potonjih i oni će vam trebati samo ako trebate jako brz i vrhunski ispis različitih sadržaja ali i tintni su sasvim dovoljni za brz ispis fotografija ili samog teksta. Neke od najpoznatijih firmi printera su : Hewlett packard, Epson , Canon, Lexmark itd. i nećete pogriješiti kupnjom nekih od njih. Želite li ispisati fotografije sa vašeg digitalnog fotoaparata? Oni će vam to omogućiti, samo trebate imati poseban papir za ispis fotografija- foto papir. Mnogi printeri imaju posebne tehnologije za odličan ispis fotografija. U printeru se nalaze punjenja s bojom, najčešće su dva : crna boja i punjenje s tri boje koje mješanjem daju željenu boju. Kada se potroše potrebno ih je ili zamijeniti ili napuniti, cijena novog punjenja je najviše 200kn ali to zavisi od printera. Cijena koju bi ste trebali odvojiti za printer je maksimalno 1000 kn jer i duplo jeftiniji zadovoljavaju vaše potrebe za ispisom.
Skener je ipak druga stvar , služi za skeniranje različitih stranica knjiga časopisa dokumenata ili fotografija, koji su nam važni, a želimo ih pohraniti na kompjuter kako bi bili sigurni da ih nećemo izgubiti i kako bi ih imali uvijek nadomak ruke. Skeneri postoje raznih veličina manji i veći ali kućnom korisniku je dovoljan veličine tek malo veće od papira formata A4. U skener se umetne željeni dokument pritisne se dugme i u roku of nekoliko sekundi skeniranje je gotovo. Uz pomoć priloženog softwarea skenirana slika se sprema na željeno mjesto u kompjuteru i tada smo gotovi. Cijene su različite ali vrlo kvalitetni modeli se mogu naći za oko 500 kn.
Kučište je stvar koja se kupuje samo po izgledu , premda se mora paziti na više toga. Kao prvo na njegovu veličinu : postoje mini, midi, i big tower kučišta , za sve normalne potrebe sasvim je dostatno midi kučište koje je i najraširenije, te pruža dovoljno mjesta za sve komponente i njihovo hlađenje. Ono u sebi sadržava najčešće 4 utora za optičke pogone ( CD čitač, DVD, ili CD-RW snimač) i 2 za floppy ili zip drive, koji se danas ionako više ne koriste zbog premalenog kapaciteta. Kučišta više nisu kao nekada , nego dolaze u različitim bojama, oblicima, s izrezanim bočnim stranicama i prozorima od pleksiglasa kroz koja često dopire svjetlost neonskih lampi i LED dioda jer je danas vrlo popularno modificiranje kučišta koje čini vaše kučište ljepšim od ostalih.

Sada ćemo zaviriti u unutrašnjost računala i započeti sa opisivanjem komponenata koje se tamo nalaze jer su te i najvažnije za kvalitetan rad računala. Prve komponente s kojima je korisnik cijelo vrijeme u kontaktu su optički pogoni (CD-ROM,DVD-ROM ili CD-R/RW). Cijene tih uređaja su pale tako da je njihova nabava vrlo isplativa. Trenutno su vrlo povoljne cijene DVD-R/RW uređaja koji velikim brzinama pišu po DVD-u koji ima kapacitet nekoliko puta veći do običnog CD-a Npr: CD-R = 650-700 Mb

Najnoviji Sony model dual layer DVD snimača
Slijedeća vrlo važna stvar koju ljudi potpuno zanemaruju je napajanje . Napajanje kao što mu ime govori napaja računalne komponente strujom. Današnja računala troše puno struje jer su komponente sve jače pa tako i zahtjevaju više struje za rad. Napajanje se uglavnom isporučuje sa kučištem osim u slučaju skupih kučišta poznatih proizvođača kao što je recimo Coolermaster. Jedina stvar na koju morate u ovom slučaju paziti je snaga napajanja u watima. Računala troše uglavnom preko 100 W snage tako da biste uz vaše kučište trebali dobiti barem napajanje od oko 300W ili više.
Skoro najvažnija komponenta u računalu je matična ploča . Matična ploča eng.- motherboard je komponenta na koju se ukopčavaju sve ostale računalne komponente. Nabava kvalitetne matične ploče je vrlo važna jer ona upravlja svim ostalim komponentama. Na tržištu se javljaju matične ploče za nekoliko vrsta procesora tj. za AMD i Intel procesore koji su i najrašireniji. Na matičnoj ploči postoje utori za procesor- socket koji je drugačiji na Intel i AMD procesorima, tj. razlikuju se u broju pinova-nožica pomoću kojih se procesor ukapča na matičnu ploču. Matične ploče podržavaju veliki broj broj integriranih uređaja od zvučnih do grafičkih i mrežnih kartica. Najčešće je integriran samo zvuk te se nemoraju posebno nabavljati zvučne kartice osim ako težite za savršenim svukom ili ako imate neki od prije spomenutih 6.1 ili 7.1 sustava ili se profesionalno bavite glazbom. Želite prenositi slike ili filmove sa vaših digitalnih fotoaparata ili kamera osigurajte da vaša matična ploča ima dovoljno USB i Firewire utora jer se upravo oni koriste za to, ali se na njih spajaju i miševi, tipkovnice printeri i skeneri. Moderne matične ploče ih uglavnom imaju barem 4-6 što je sasvim dosta. Želite spajati više kompjutera u mrežu ? matične ploče imaju i integrirane mrežne kartice, sve što morate imati je odgovarajući procesor, memoriju i grafičku karticu. Za AMD procesore obavezno kupite matičnu ploču baziranu na nForce2 chipsetu zbog odličnih performansi, a za Intel i875 chipset. Najpoznatiji proizvođači matičnih ploča su ABIT, ASUS, MSI, EPOX, GIGABYTE, i njihovom kupnjom ne možete pogriješiti.
Preporučam nešto poput ovoga :
- AMD procesori (Athlon XP Barton jezgra) = ABIT NF7-S nForce 2 oko 850 kn
- AMD Athlon 64 procesori = EpoX 8KDA3J nForce 3 250gb oko 800 kn
- Intel procesori (Pentium 4, Celeron,) = ABIT IC-7 G i875 chipset oko 1200 kn ili Asus P4C800 Deluxe oko 1300 kn

DFI Lan Party matična ploča, također odličan izbor za vaš novi Pentium 4 bazirana na intelovom i875 chipsetu
Kada smo obradili matičnu ploču red je na procesoru . Kao što sam malo iznad već spomenuo imamo AMD i Intel procesore. I Intel i AMD u svojoj ponudi imaju mnogobrojne procesore namijenjene korisnicima sa najrazličitijim potrebama , tako da svatko može odabrati onoga koji mu najviše odgovara.
Trenutno su u ponudi ovi AMD procesori: Athlon XP (Barton) - od 2500 do 3200 MHz, raspon cijena je trenutno od 640 do 1600 kn. Zatim Athlon 64 (koji donosi podršku za 64-bitno procesiranje za razliku od prijašnjih 32 bita) od 2800 do 3400 MHz i najjači FX-53 cijene od 1200 do 7000 kn . također dolaze i Athloni 64 koji se spajaju na novi socket 939 i donose brojna poboljšanja. AMD ima i procesore za najnezahtjevnije tržište pod imenom Duron od 1600 i 1800 MHz koji ima cijenu od 370 kn. Intel također svoje procesore prilagođuje tržištu tako da su najjeftiniji Celeron od 1300 do 2800 MHz cijenom od 311 do 960 kn a najjači Pentium 4 od 2.4 do 3.2 GHz tj 3200 MHz sada dolaze i brži od 3.4 i 3.6 GHz. Cijene su tu malo drugačije od 1000 do 2400 kn ali postoje i ekstremne verzije koje koštaju i mnogo više.
Preporučujem: AMD Athlon XP (Barton) 2500 ili 3200 jer cijene brzo padaju i svakih nekoliko mjeseci dolaze novi modeli.
AMD Athlon 64 3200 socket 754 ili Athlon 64 3500 socket 939
Intel Pentium 4 3.0 Ghz ako želite pouzdano i brzo računalo.

Trenutno najjači Athlon 64 FX-53
Za najzahtjevnije korisnike kojima je brzina presudna.
Na redu je RAM - Memorija . Od prijašnje PC-100, PC 133 memorije započeo je prijelaz na puno bržu DDR memoriju DDR –( double data rate ) koja kao što joj ime govori donosi veću brzinu i radni takt npr. pc 133 – radni takt 133 Mhz a DDR radi na 266 MHz. Sada memorije rade na 333, 400, 433, 466, 500, 533 MHz. Danas gotovo sva računala imaju u sebi barem DDR 400 memoriju koja je ujedno i standard pri izradi matičnih ploča tako da ako na njoj piše da podržava DDR 400 memoriju ne znači da trebate kupiti isključivo tu nego i puno bržu. Najpoznatiji proizvođači memorijskih modula su Kingmax, Corsair ,Geil, OCZ, na matičnoj ploči najčešće postoje četiri utora za memorijske pločice i omogućavaju maksimalan kapacitet od 4 GB memorije. Sve nForce 2 i i875 chipset matične podržavaju veću brzinu memorije koja se naziva Dual channel zbog toga što dva memorijska modula u dva utora imaju veću brzinu nego samo jedan modul iste deklarirane brzine npr. kupite dva modula od 256MB i utaknete ih svakog u zasebni utor imat ćete veću brzinu nego samo jedan modul od 512MB! Trenutno su najisplatljiviji: 2 modula Kingmax 256 MB SuperRAM 433MHz po cijeni od oko 700 kn ili Kingmax HardCore series DDR 500 također 2 modula po cijeni od oko 900 kn moram naglasiti da su cijene veoma promjenjive i stalno dolazi do uspona i padova tako da je samo pred koji mjesec dana memorija bila puno jeftinija i onda naglo dolazi do rasta cijene oko 30%!!
Danas postoje i DDR 2 memorijski moduli koji donose još veće taktove i manje zagrijavanje ali više pašu Intelovim procesorima zbog viših latencija memorije i trenutno ju samo podržavaju intelove platforme. Najviše memorije koriste neki programi za obradu slike kao npr. Photoshop ali i najnovije igre zahtijevaju najmanje 512 MB memorije ili čak cijeli gigabajt zbog kompleksnih scena koje se odvijaju unutar virtualnih svijetova tako da ako želite najveći užitak prilikom igranja najnovijih igara preporučujem kupovinu barem 512 MB od kvalitetnih proizvođača.

Primjer rada dual channel vrhunske Corsair memorije
Grafička kartica je računalna komponenta koja se prečesto zanemaruje u već gotovim konfiguracija od više tisuća kuna, a njezina primjena je široka i ona zaslužuje pomni odabir pri kupnji računala. Na tržištu su najpopularnije grafičke kartice od proizvođača ATI i nVIDIA. Isto kao i ostale komponente grafičke kartice imaju svoje low end, mainstream i high end modele. Trenutno najjače u ponudi cijenama se kreću oko 4000 kuna a one slabije ali ipak dovoljne da pokreću nove igre zadovoljavajućim brzinama oko 1000-2000 kn. Sve ispod te svote i nije dostatno za novije igre tako da preporučam izdvajanje barem oko 1500 kn za graf. karticu. Druga stvar na koju pazite je količina memorije na njoj, kako je razvoj tehnologije strašno brz pred nekoliko je mjeseci kartica sa 64 MB video memorije bila dovoljna ali sada je najmanje 128 MB memorije na kartici neka prava mjera. Trenutno je maksimum 256 MB ali ubrzo očekujte 512 a kasnije čak i 1024 MB znači puni Gigabajt!!
Navesti ću samo mainstream i high end modele zbog trenutne isplativosti.
Mainstream :
- ATI Radeon 9600XT 128MB- 1200 kn
- ATI Radeon 9800Pro 128MB- 1800 kn
- nVIDIA GeForce 5900XT- 128MB- 1500 kn
- nVIDIA GeForce 6800 128MB- 2500 kn
- nVIDIA GeForce 6800 Ultra 256MB- 4500 kn
- nVIDIA GeForce 6800 GT 256MB- 3600 kn

Trenutno najjači model
nVIDIA GeForce 6800 Ultra
Hard disk ili tvrdi disk je računalna komponenta na koju se spremaju svi podaci na računalu. Trenutno je neki isplativi kapacitet 120GB a brzina obavezno 7200 okretaja u minuti. Preporučljivo je i spajanje na brzi serial ata 150 konektor koji ima manje žica a veću brzinu. Neki najpoznatiji proizvođači su: Maxtor, Seagate, Western Digital. Cijene 120GB modela su oko 700 kn dok najveći koji trenutno imaju 250GB oko 1500 kn.

Seagate Barracuda
model veličine 200GB
Ovime završava članak. Napomena: Cijene su podložne promjenama.
Malo o OVERCLOCKINGU ! Možda ste jednom čuli za ovaj pojam ali niste znali što znači, objasnit ću vam sve prednosti i mane ovog postupka. Overclocking je dizanje radnih taktova određenih komponenata računala i tako dobivanje puno jačih za manju cijenu!! Komponente koje se najčešće overclockiraju su procesor, grafička, memorija . Najlakše bi smo to mogli usporediti sa tuningom automobila gdje za manju cijenu dobivate jači auto.
Objasnit ću vam to ovako: AMD Athlon (Barton) 2500 čija je cijena oko 720 kn se overclockingom diže na radni takt modela 3200 čija je cijena trenutno 1600 kn!! Znam da se to svima čini super a i sam postupak je jednostavan ali to radite na vlastitu odgovornost i potrebno je bolje hlađenje kako se procesor nebi pregrijao i tako izgorio a kada se to dogodi garancija ga ne obuhvaća. Stvar je u tome da se BIOSU digne frekvencija sabirnice na matičnoj ploči i tako procesor odmah postaje jači. Ista stvar je sa grafičkim karticama, dignite takt njezinog procesora i memorije i tako ona postaje jača, samo morate paziti da dođete do takta na kojem je ona stabilna i ne ruši se u igrama i aplikacijama. RAM memoriju je također moguće pojačati samo je važna kvaliteta modula. Inače Kingmaxovi SuperRam moduli koji rade na 433 Mhz se dižu stabilno na 490 Mhz! Važno je da imate hlađenje koje će izdržati nagla povećanja temperature jer inače neće raditi stabilno ili mogu izgoriti.
Bl@de - Kratki vodič kroz Gordian Knot i Xvid codec
Kratki vodič kroz Gordian Knot i Xvid codec
NAPOMENA: Ovaj članak je napisan isključivo u edukacijske svrhe! Autor i medij u kojem je objavljen članak ne podupiru piratstvo ni u kojem slučaju te je ovaj tekst napisan samo da pružimo informacije ljudima. Vlasnik ovog teksta i site na kojem je objavljen članak neće biti odgovorni za krivo tumačenje informacija/softwera napisanog u ovom članku. Ukoliko ovaj članak koristite u ilegalne svrhe vlasnik i site-a neće biti odgovorni za nikakve postupke koje se provode protiv vas kao rezultat vašeg krivog tumačenja.
UVOD
DVD backup revolucija je počela probijanjem zaštite DVD-a svima nam već poznatog DVD Jon-a ili punim imenom i prezimenom Jon Johansen, koji je u samo par redova koda uspio zaobići zaštitu DVD-a. Time su se otvorila vrata presnimavanju sadržaja DVD-a na disk i njegovo neograničeno multipliciranje. No problem sa DVD-om je u tome što je bio velikog kapaciteta 4.7 GB ili čak još u boljem slučaju 8.5 GB što je bilo teško i skoro nezamislivo snimati na CD-e jer jeftinije bi bilo onda kupiti DVD. Kako DVD snimača u to vrijeme nije bilo ni na obzoru moralo se pribjeći nekoj drugoj metodi. Tu nastupa Divx i Xvid. Naime ti codec-i su omogućili da se sadržaj jednog DVD-a smanji na veličinu jednog CD-a. No, postavlja se pitanje, zašto netko uopće želi raditi backup? Odgovor je vrlo jednostavan, naime prilikom korištenja DVD-a dolazi do njegovog oštećivanja i time do gubitka podataka na disku te na koncu medij postaje neupotrebljiv. Kako cijena jednog filma na DVD-u nije mala jasno je da ne želimo da se našoj jedinoj kopiji DVD koju smo skupo platili nešto dogodi. Stoga radimo backup a original spremamo u ormar ili još bolje u sef da mu se ništa ne bi dogodilo. Prilikom izrade backup-a koristiti ćemo nekoliko programa koje ću detaljno opisati.
Gordian Knot
Gordian Knot je zapravo jedan paket ili bolje rečeno skup programa potrebnih za backup. U tom paketu imamo sve, više-manje, potrebne programe. Ja bi još samo htio spomenuti jedan program koji se ne nalazi unutar paketa i treba ga zasebno predstaviti a to je Subrip . Iako unutar Gordina Knota (dalje GK) postoji program za obradu subtitlova subrip je ipak kvalitetniji proizvod. Naime program unutar GK zove se Vobsub koji radi na principu direktnog vađenja slika titlova i spremanja u zasebni file. Pored toga koristi još jedan dodatni file u kojem su zapisani indexi slika. Problem kod tog načina rada je to što se kasnije titlovi više ne mogu prilagoditi (mislim na veličinu fonta, boju, izbor fonta, itd.) tj. možemo koristiti samo izvorne slike i jedina opcija je njihova pozicija na ekranu. Još jedan nedostatak je to što su titlovi na kraju malo veći cca. 5 MB. To nije puno ali svejedno je dosta za razliku titlova napravljenih subripom koji su veličine svega nekoliko KB. GK 0.32. beta donosi podršku za OGM i MKV, jest da ih većina ne koristiti ali ima ljudi kojima se ova opcija sviđa. GK se konstantno razvija i moram priznati da iz verzije u verziju postaje sve bolji i bolji, iako je već sada odličan, ali dodatnih opcija nikad ne fali. Nekima na prvi pogleda zna biti jako zbunjujući ali nakon malo privikavanja se ubrzo shvati da je baš sve tamo gdje treba biti. Još jedna dobra stvar GK je što sad ima odličan job control pa tako ako imamo neki materijal sa kamere i nekoliko DVD-a i razno raznih stvari za prebaciti vrlo jednostavno se da sve automatizirati i uštediti vrijeme.
DVD Decrypter
Program jako sličan streamripperu ali opcijama mu skoro pa jednak. Kako je razlika minimalan DVD decrypter je bolja opcija jer dolazi zajedno sa GK-om i olakšava praćenje nove verzije. Namjena mu je da DVD uspješno presnimi na disk. Postoje dva moda rada. Prvi je da se kopiraju fileovi u obliku vob fileova, a drugi je da se vade streamovi iz DVD-a. Prvi način je bolji a i prednost prvog načina je što se onda, ako cijeli DVD (znači sve fileove) presnimite na disk, možete i film gledati sa diska sa bilo kojim softwerskim DVD playerom. Prednosti drugog načina rada su ako unutar streama imate još recimo i video spot i neke reklame možete ih vrlo jednostavno izdvojiti. No za takve slučajeve koristite jedan drugi program koji je daleko moćniji po tome pitanju a to je vStrip .
vStrip
Namjena ovog programa je uređivanje streamova DVD-a i njihovo ekstrakcija na disk. Problem je kod ovog programa što je dosta zahtjevan za shvaćanje. Naime treba imati malo znanja o streamovima unutar DVD-a. No uz malo pažnje sve se da iz samog programa vrlo jednostavno iščitati. Program ima odličnu kontrolu streamova tako da se vrlo jednostavno da izuči bilo koji dio iz DVD koji vam treba bez imalo napora.
DGIndex
Taj program je novost u GK i potpuno je identičan programu DVD2Avi koji možda već znate, a radi se zapravo o istom programu samo što je autor promijenio ime u DGIndex. Dakle, princip rada je potpuno jednak DVD2Avi-u. Taj vam program služi za pripremanje Vob fileova za enkodiranje. On kreira jedan mali file u kojem je napisana skripta, u kojoj piše, gdje se nalazi koji stream unutar Vob-ova tako da se prilikom enkodiranja može čitati sadržaj direktno. Pored toga "izvlači" streamove audio fileova da se kasnije mogu rekodirati u MP3 datoteke ili OGG ovisi koji zapis preferirate.
Subrip
Subrip radi na principu OCR metode prepoznavanja fontova. Program ima mogućnost učenja tako kada odredite jedan font više ga ne treba ponavljati nego program već sam zna kako izgleda. No tu leži i njegova mana, a to je što nekada zna zamjenjivati fontove "l" (malo slovo L) sa "I" (veliko slovo i) i obrnuto što poslije zna malo otežati obradu ali programeri su tu uskočili i napravili u programu da sam zamjenjuje sva velika slova unutar rečenice sa malima i isto tako mala slova na početku rečenice velikim slovima. Još ukoliko imate hrvatski office bez problema će te sve greške brzo ispraviti.
Ovo su programi u kojima će te zasebno raditi. Tu je još i Virtualdub ali kako će te sve postavke raditi iz GK neću se previše baviti sa njime.
Postupci, metode i filozofija.
S obzirom da je ovo jako zahtjevna tema sam postupak procesa backup-a probat ću podijeliti na tri cjeline da vam nekako zaokružim cijelu temu. U prvom dijelu baviti ću se kopiranjem DVD-a na disk i vađenjem streamova iz njega. Tu će te se susresti sa DVD decrypter-om, DGIndex-om i vStrip-om. To će biti korak recimo srednje težine. Nakon njega prelazite na sažimanje videa i sve postavke koje uz to idu. To je ujedno i najteži dio cijelog postupa i zahtjeva mnogo znanja o Divx i Xvidu. Pri tome moram napomenuti da ću se samo baviti Xvid-om jer po meni je to najbolji codec za sažimanje videa. Tu je i ultra popularni Divx ali nekako Xvid je konfigurabilniji i na kraju daje malo bolju kvalitetu slike. No Xvid je daleko složeniji za konfiguriranje pa će se na njemu najdulje zadržati i probati ću objasniti baš svaku opciju unutar njega. U tom koraku još će se određivati i veličina konačnog file i output rezolucija i sl. stvari. Treći, i po mom mišljenju najlakši korak, će biti izrada titlova, rezanje videa (ako će biti uopće potrebno), dijeljenje titlova na cd-e tj. uglavnom finiširanje i za njega će biti dosta posla za raditi ali kao što sam rekao apsolutno nikakvo predznanje nije potrebno (više-manje ;-)).
1. Korak – pripremanje i obrada vob fileova za enkodiranje
Kopiranje DVD-a na disk
Prvi program koji će vam trebati je DVD decrypter i sa njime prebacujete sadržaj DVD-a na disk.
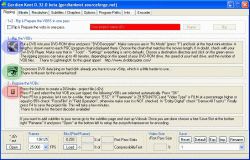
Slika 1. Prvi "prozor" GK i izbor tri programa DVD decrypter, vStrip i DGIndex
Program je označen plavom bojom. Otvorite ga i dobiti ćete prozor ovog izgleda.
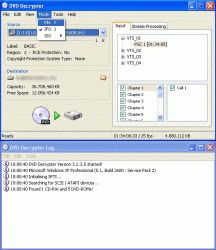
Slika 2. Izgleda glavnog prozora programa DVD decrypter
Zatim u izborniku " mode " izaberite " file " kao što je naznačeno na slici i nakon toga će vam se sa desne strane promjeniti prozor kao na donjoj slici.
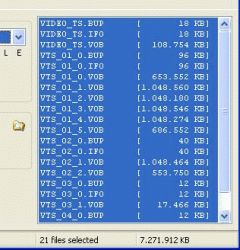
Slika 3. Desni prozor programa
U tom prozoru izlistati će se svi fileovi na DVD disku. Inače ne trebate sve datoteke kopirati ali ako bi htjeli gledati DVD sa diska onda je to nužno. Sada još samo trebate izabrati lokaciju gdje želite spremiti i to je to. Pritisnite malu ikonicu foldera i području " destination " i nakon toga pritisnite veliki gumb ispod toga i to je to. Kopiranje će trajati po prilici od 10-20 min. ovisno o veličini DVD-a, fileova koje ste izabrali i brzini DVD-ROM a.
"Vađenje" Streamova (nije nužno)
Ovaj korak je potreban jedino ako imate problema sa nekim reklamama i video spotovima koji se znaju pojaviti unutar streama i time vas prisiljavaju da sve zajedno sažimate što je apsolutno nepotrebno. Moram reći da se to stvarno rijetko događa ali za svaki slučaj da znate što onda trebate učiniti. Upalite vStrip, označen je sa zelenom bojom na prvoj slici.
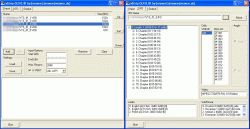
Slika 4. Prva dva prozora programa vStrip
U lijevom prozoru se otvaraju vob fileovi. Kako će te vi raditi samo sa materijalom filma (bez dodatnih sadržaja DVD-a) potrebno je samo otvoriti vob datoteke gdje se nalazi film. Te datoteke će te najlakše prepoznati po njihovoj veličini. Obično je film zapisan u prvom volumenu (npr. "VTS_01_*.vob") ali ako nije, najlakše ih je prepoznati po količini datoteka unutar volumena. Dakle, ako vidite npr. " VTS_03_0.vob " pa sve do " VTS_03_5.vob " Tu je najvjerojatnije pohranjen film. Sad da se vratite u vStrip, dakle u prvom prozoru morate učitati datoteke filma ali bez prvog filea " VTS_01_0.vob " jer u njemu su zapisani izbornici DVD i neke stvari koje vam nisu potrebni. Kada ste to napravili prozor bi vam trebao izgledati kao na gornjoj slici lijevo. Nakon toga treba u drugom prozoru otvoriti datoteku " *.ifo", naime, u toj datoteci su zapisani svi streamovi tog volumena i iz nje lako možete očitati koje streamove trebate izvući. Prozor na slici gore desno. Ifo file koji je potreban mora imati naziv volumena u kojem je film. Dakle, ako vam je film " VTS_01_1.vob …. " Onda vam je potreban ifo file " VTS_1_0.ifo ". Kada ste to napravili očitati će vam se svi streamovi (vidi sliku). U području " Audio " su izlistani audio streamovi i obično vam treba prvi stream u kojem je engleski audio zapis. Oznaka tog streama piše na kraju a tako je oznaka ovog streama " 0x80 ". I to je sve što morate napraviti u ovom prozoru. Sada otvorite posljednji prozor.
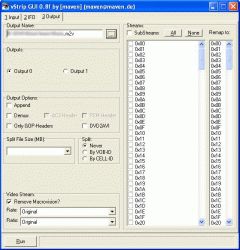
Slika 5. Posljednji prozor vStrip-a
U posljednjem prozoru se radi " Output ". Prozor je podijeljen na nekoliko područja i počet ću sa najlakšim. Najdonje područje " Video Stream " ne trebate ništa dirati, područja " File Split Size " i " Split " također ne treba dirati. Jedini problem koji bi se mogao javiti je taj ako radite na starome datotečnom sustavu FAT32 morati ćete staviti file Splitinig na max. 4096 MB (ali preporučljivo bi bilo staviti 2048 ili 1024) jer je i to najveća količina koji taj datotečni sustav može adresirati za jedan file (4 GB). Ukoliko ste na NTFS-u takvih problema nemate jer NTFS je ograničen samo sa maksimalnom veličinom diska. Još su vam ostali " Outputs " i " Streams ", outputs samo vam daje opciju koliko ih želite raditi jer čim napišete neko ime tj. prvi output otvoriti će vam se odmah drugi. " Streams " je popis svih mogućih streamova unutar volumena. E sad da previše ne objašnjavam navesti ću samo što treba napraviti. Prvo u " Output name " upišite ime Video streama koji će te vaditi npr. "Test.m2v". ekstenzija video streama mora obavezno biti " .m2v "!! U području " Output Options " kliknite na " Demux ", kad to napravite vidjeti će te da su se sve kvačice maknule iz područja " Streams ", zatim u području "Streams" nađite " 0xE0 ". Tu je zapisan video stream. Zatim u području "Outputs" kliknite na drugi output (zvati će se " Output 1 "). U njemu će biti zapisan audio stream. Stoga njega nazovite npr. "Test.ac3", opet je i ovdje bitno da je ekstenzija " .ac3 ". Pa opet do " Output Options " i kliknite na "Demux". Sada u području "Streams" kliknite na " SubStreams " i nađite " 0x80 " te kliknite na njega. Dakle to je stream gdje ja zapisan audio koji smo pročitali u drugom prozoru vStripa. Kad ste to napravili kliknite dolje u lijevom kutu " Run " i pričekajte da završi postupak.
Evo završili ste sa vStrip-om. Naime to je bio i najteži korak ,ali i rijetko potreban jer će se većina DVD-a dati "backupirati" i samo sa DGIndexom bez potreba vađenja streamova van.
Pripremanje Vob fileova za konverziju
Za pripremu će vam trebati program DGIndex koji je označen na slici 1. crveno. Pokrenite taj program. Stisnite F3 i otvorite fileove Videa (dakle, npr. "VTS_0_1.vob") i program će automatski dodati sve potreban fileove. Nakon toga samo provjerite pod " Audio " à " Output Method " da li je upaljeno " Demux all tracks " ako nije onda kliknite na to. I zadnje što trebate napraviti je otići na " File " à " Save project " i to je to. Projekt nazovite kako hoćete.
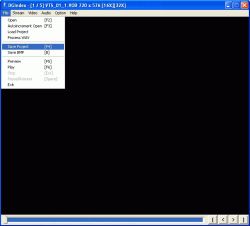
Slika 6. DGIndex glavi prozor
Pričekajte neko vrijeme da program obavi što treba. Kada završi vidjeti će te da je izvadio sve AC3 streamove i još jedan file ".d2v" u tom file je zapisan stream videa tj. da se VirtualDub-u omogući da direktno radi iz vob fileova. Ako radite sa vađenim streamovima preko vStripa onda umjesto vob datoteka u DGIndex otvarate file koji ste izvadili sa vStripom npr. "test.m2v".
Sa time ste završili prvi korak u konverziji. Slijedi rad u GK-u i opis opcija Xvida.
2. Korak – Gordian Knot i Xvid opcije
Drugi korak je stvarno najteži korak i probati ću ga podijeliti na dva djela da bude što lakše shvatljiv. Prvi dio biti će vezan uz postavke u GK koji će recimo bi najlakši i najkraći korak, dok će se drugi dio odnositi na shvaćanje Xvid-a i njegovih opcija ta na kraju samo završni radovi u GK koji će biti stvarno kratki pa mislim da to nije potrebno da stavljam kao još jedan korak.
• Gordian Knot podešavanja

Slika 7. Glavni prozor Gordian Knota
Gore na slici imamo glavni prozor GK. U njemu se nalaze osnovne postavke od odabira codec-a do audio bitrate-a. U tom prozoru u području " codec " kliknite na " Xvid " i tako se prebacujete u rad sa Xvid codecom. U području " Audio A " izaberite bitrate audio datoteke, najbolja opcija je 128 kbps ali ako želite vi možete staviti i više jer radite ionako sažimanje na više CD-a, no ako radite na samo jedan CD onda je preporučljivo da to spustite na nekih 96 kbps ako ne i manje. U području " Total size " u opciji "Number CD" stavite na 2 CD-a od 700Mb ili koji tip već koristite. Opcija " Split final File into CDs " na kaju sažimanja cijeli video podijeli, zajedno sa audiom, na CD-e, ta opciju nekad zna desinhronizirati video sa audiom, pa je bolje ostaviti ju ugašenom. Sljedeće trebate učiniti je dolje u lijevom kutu stisnuti gumb "open" i otvoriti "project" datoteku koju ste prije kreirali sa DGIndex-om, dakle, onu sa ekstenzijom " .d2v ". Kada to učinite otvoriti će nam se novi prozor i zatim se prebacite u GK na tab " Resolution ". U tom ekranu podešavate veličinu slike cropping, aspect ratio i output resolution. Prvo otiđete do područja " crop ".

Slika 8. Resolution tab gordina knota
Tu podešavate rezanje filma, pod time mislim na njegovu visinu i širinu. Postoje " Pixel ", " Smart Crop ", " Aspect ratio " i " Auto ". Prvi opcija " Pixel " je ručna metoda i najfinija metoda. Podešavanje se vrši unutar područja " Crop " u desnoj strani, tamo će te vidjeti jedan mali ekrančić sa četri opcije podešavanja. Pomoću tih gumbića podesite veličinu slike kako vama odgovara. Opcija " Smart crop " vam daje automatsko rezanje na lijevoj i desnoj strani. Nekada ta metoda zna biti neprecizna pa je bolje koristiti "Pixel". " Aspect ratio " vam također omogućuje da fino podesite omjer stranica ali napominjem da sa ovo metodom samo možete rezati lijevu i desnu stranu. I na kraju vam ostaje " Auto " to je vrlo dobra i brza metoda, ali isto i ona nekada zna odrezati više nego je potrebno pa je bolja opcija "pixel". Najbolje je koristiti samo " pixel " metodu jer je najpreciznija i sami kontrolirate koliko želite rezati. Nakon toga treba odrediti rezoluciju slike. Ona se određuje preko tipki u području " output resolution ". W-modul stavite na 16 pa onda Width na 720, zatim H-modul na 32 ili 16, možete se sa H-Modulom igrati dok ne dobijete što veću veličinu visine slike tako da se smanji izobličenje. Kada ste odredili " crop " i " output size " onda unutar prozora gdje vam je prikazan video materijal stisnite " Save & Encode ". Što se tiče veličine slike najbolje je raditi u punoj rezoluciji (720 pixela), ali vi možete korisiti i manje.
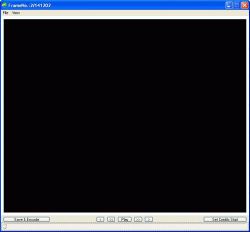
Slika 9. Prozor u kojem gledamo rezultate cropping-a
Otvoriti će vam se novi prozor i jedino što u njemu trebate napraviti je stisnuti gumb "Save". datoteku nazovite opet kako hoćete. Ta datoteka je " Frame server " skripta i biti će vam potrebna kada će te stavljati video na sažimanje, ekstenzija datoteke je .AVS!
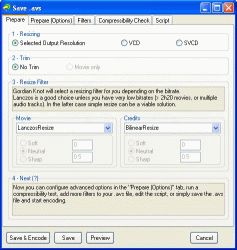
Slika 10. Prozor koji se pojavljuje pritiskom na gumb " Save & Encode"
Time ste završili sa tab-om " Resolution ". Ostale opcije unutar tog tab-a ne treba dirati jer su već namještene kako treba.
Sljedeći korak je sažimanje audia tako da možete prilikom podešavanja Xvida u sljedećem koraku odmah i odrediti veličinu videa. Sada otiđite u posljednji tab GK " Encoder " tamo u području " job " pronađite gumb " add ".

Slika 11. Tab Encoder unutar gordina knota
Sada će vam se pojaviti novi prozor (slika 12.) u kojom namještate postavke audio i video sažimanja.
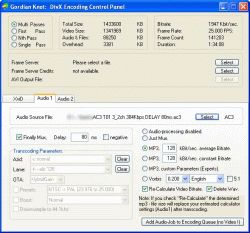
Slika 12. job control prozor unutar gordian konta, "Audio 1" tab
Stisnite gumb u području " Audio source file " dodajete audio traku koje ste prije napravili uz pomoć DGInedxa ili koji ste izvadili sa vStripom. I nakon toga u donjem desnom kutu je gumb " Add audio-job to encoding queue (no video !) " i pritisnite ga. Zatim će vam se otvoriti novi prozor i pitat će vas dali želite odmah krenuti sa sažimanjem audia, pritisnite " Yes ". Nakon nekog vremena će završiti sa enkodiranjem i time ste riješili prvi do ovog koraka. Za sada u GK ne trebamo ništa mijenjati i time počinje drugi korak u kojem ću objasniti detaljno sve postavke Xvid codeca.
2.2 Xvid Postavke
Prije nego što počnem objašnjavati opcije Xvida malo će napisati nešto o Xvidu.
Što je uopće Xvid? Xvid je codec pomoću kojega video zapis sažimamo i time drastično štedimo na prostoru. Xvid spada u kategoriju codeca koji rade na principu nepovratnog gubljenja informacija da bi se dobila slika kvalitete nešto lošije ili u najboljem slučaju podjednake originalu. Sažimanjem u tom formatu radimo MPEG-4 kompatibilan video stream koji je moguće ukomponirati u .avi, .ogm, .mp4 ili neki drugi format zajedno sa zvukom i time ga učinimo mogućim za izvođenjem u bilo kojem MPEG-4 kompatibilnom playeru. Sam codec je registriran pod GNU licencom i tako je dostupan svakome za njegovu preinaku ili usavršavanje. No sad je vjerojatno tu malo zbunjujuće zašto ja stalno govorim codec, pa što je to? Codec je zapravo skraćenica od " Co der/ dec oder" a to je ništa drugo nego maleni programčić koji govori kako se kodira i dekodira taj zapis. Kodirati bi značilo drugim riječima "Sažimati" ili popularno "komprisirati" dok je dekodiranje obrnuti proces "odžimanje" ili "dekomprisiranje". Još samo ostaje da definiram što je MPEG-4. To je standard video sažimanja razvijen od grupe "Moving Picture Experts Group" ili skraćeno MPEG. Službeni opis ovog standarda je " Very Low Bitrate Audio-Visual Coding ", dakle to je standard video sažimanja sa mnogo ekstenzija koje su specifično dizajnirane da ostvare vrlo visoko sažimanje nad standardnim video materijalu.
Sada kad smo se upoznali sa nekim osnovnim pojmovima idemo na fino podešavanje postavki Xvida.
Da bi uopće radili sa Xvid-om tj. da bi došli do njegovih postavaka u GK-u otiđete u tab "options".

Slika 13. Tab options unutar gordian knot-a
Dolje u desnom dijelu vidjeti će te područje " xvid default codec settings ". Tu postoje dva gumbića, prvi je " First pass " dok je drugi " Second pass ". Kao što same riječi govore radi se o gumbima gdje se rade postavke za prvi i drugi prolaz (pass) sažimanja. Tu se sad postavlja pitanje zašto se radi dva prolaza umjesto jednog. Naime dva prolaza se rade iz razloga što se tim načinom dobiva drastično bolja slika nego samo sa jednim prolazom. Jedan prolaz se koristi samo za neke materijale gdje nije toliko bitna kvaliteta ili jednostavno želite uštedite na vremenu koje je potrebno za sažimanje zapisa. Naime pri sažimanju u dva prolaza sažimanje se radi dva puta. U prvom prolazu se sakupljaju podaci o motion vectoru i sl. i pretežno je prvi prolaz, kad se koristi dvo-prolazno sažimanje, znatno brži od drugog. U dugom prolazu tek počinje pravo sažimanje i uspoređivanje podataka sa prvim prolazom koje dovodi do poboljšanja kvalitete slike. Kako se radi o backup-u DVD zapisa visoke kavlitete takvog ga želite i zadržati stoga će te i koristiti metodu sa dva prolaza.
Sada stisnite gumb " First pass ". Nakon toga otvoriti će vam se prvi i glavni ekran Xvid postavki.
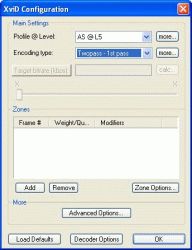
Slika 14. Glavni prozor Xvid codeca
Prozor je podijeljen u tri skupine " Main Settings ", " Zones " i " More ". Počet će te sa prvom skupinom " Main Settings ". Unutar njega postoje dva izbornika " profile@level " i " Encoding type ". Profile level su zapravo već odabrane postavke po nekim profilima koje će se vjerojatno standardizirati kod linijskih playera kao što imamo kod Divx-a. Tu opciju stavite na " (unrestricted) " jer je najbolja i pruža maksimalnu konfigurabilnost. Pored tog izbornika u visinu profile@level postoji gumb " more " u kojem se detaljne postavke. Stisnite taj gumb. Otvoriti će vam se novi prozor izgleda dolje na slici.
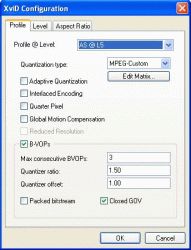
Slika 15. Xvid configuration – profile level prozor
U tom prozoru isto tako stavite unrestricted na opciji " profile@level ". Ispod te opcije je " Quantization type " koje vam daje opciju koji vrstu kvantizacijske matrice želite korisiti. Dakle "Quantization" je matrica širine polja 8x8 koja je obično simetrična. Njezina veličina će u gornjem lijevom kutu biti malena (male frekvencije), a velika u donjem kutu (velike frekvencije). "Kvantizer" dijeli DTC koeficijente sa njihovim pripadajućim "kvantima" i nakon toga zaokružuje do najbližeg "integra". Veliki kvanti imaju male koeficijente sve do nule a rezultat je da velike frekvencije i njihovi koeficijenti postaju nule i time postaju jednostavniji za sažimanje. Kako je ovo vjerojatno bilo zbunjujuće pojednostaviti ću to tako što ću reći koja se matrica koristi za što. U tom izborniku imate dvije opcije " H.263 " i " MPEG ". H.263 se koristi za materijal koji se sažima u jakoj kompresiji, recimo želite film sat i trideset minuta strpati na samo jedan CD. Dok će se MPEG korisiti za materijal visoke kvalitete, npr. želite sat i trideset minuta materijala spremiti na dva CD-a. H.263 se bolje snalazi sa manjem bitrateu i tu daje najbolju kvalitetu slike u omjeru bitrate/kvaliteta dok u većem bitrate-u daje znatno lošiju sliku od MPEG matrice. A MPEG matrica se ponaša obrnuto od H.263. Vi ćete korisiti matricu MPEG jer radite kompresiju na više CD-a stoga tako i namjestite. Unutar izbornika " Quantization type " još postoji opcija "MPEG-Custom" koja radi u kombinaciji sa gumbom koji se nalazi ispod nje " Edit matrix " tj. tu možete sami raditi matrice ili staviti već gotove koje možete skinuti sa interneta. Osobno to ne preporučam i bolje je da se držite samo ove dvije.
Nadalje, ispod je opcija " Adaptive Quantization ". To je kao što i sama opcija kaže adaptivna kvantizacija. Ona se sam prilagođava video materijalu i posao joj je da uštedi pokoji bit u sažimanju. Ta opcija je zapravo " Lumi masking " i radi na principu osjetljivosti ljudskog organa vida. Naime ona pokušava na dijelovima materijala gdje je teško primijetiti razliku između detalja, npr. scene sa jakom bijelom svijetlošću ili u potpunom mraku. Kako se u MPEG-2 zapisu svaki pixel u tom području malo razlikuje i time iziskuje više bitova, ova opcija omogućava "maskiranje" tih dijelova sa istom bojom koju mi ionako teško razaznajemo i time štedi svaki bit. Opciju je dobro nekada upaliti ali izbor je vaš, želite li malo detaljniju sliku ili malo više prostora, ovdje se radi o max 1% ako ne i manje.
Nadalje je opcija " Interlaced Encoding ", ta vam opcija omogućava da materijal enkodirate u tzv. isprepletenom modu. Imajte na umu da većina DVD filmova zapravo ne radi u isprepletenom modu nego jednostavno u multi-povezanom progresivnom modu. Stoga tu opciju ostavite isključenu!
" Quarter pixel " ili skraćeno " Q-pel " što je " Quarter pixel motion search precision ". Dakle uključivanjem te opcije povećavamo preciznost sažimanja. Ova opcija pokušava uhvatiti sve kretnje između jedne sličice i sljedeće tako da makro blokovi (MB) mogu dobiti točne vektore kretnje koji su im dodijeljeni. Ako je kretnja dobro uhvaćena neće biti potrebe za dodatnim mijenjanjima u MB nego samo vektorima kretnje i time se uštedi nekoliko bitova. Što je preciznije kretnja uhvaćena manje će biti potrebno bitova dodijeliti MB. Normalno xvid koristi preciznost polovine pixela a uključivanjem te opcije preciznost se podiže za duplo tj. na četvrtinu pixela. No problem kod ove opcije je to da ona mora nešto bitova dodijeliti motion vektoru iako je uštedila na MB. Stoga dolazi do malog paradoksa tj. da ovom opcijom uštedimo na MB-u a sa druge strane opet bitove prebacujemo u motion vektor. Opet nažalost sve nije crno-bijelo stoga ni ova opcije to nije. Ova opcija bi teoretski trebala dati bolju kvalitetu slike ali opet to ne možemo nikako odrediti. Jer u jednom materijalu daje bolju sliku dok recimo drugom malo lošiju. Tako da li će te ovu opciju ostaviti isključenu ili upaliti vaš je izbor jer se jednostavno nikako ne može predvidjeti kako će djelovati na video materijal. Imajte na umu da uključivanjem ove opcije sažimanje videa se malo produžuje zbog dodatne preciznosti. Omjer vrijeme sažimanja/kvaliteta baš i nije dobar pogotovo kad znamo na može dovesti i do degradacije slike stoga bi bilo dobro da ovu opciju ostavite isključenu..
" Global Motion Compensation " ili " GMC " naredba se koristi sa materijalom koji je sniman kamerom ili film u kojem ima dosta pans/pannig ili sa zumom. Naime nešto je slična priča kao i sa Q-pel, samo što se ovdje gleda cijela sličica iako je moguće tj. ako se cijela slika miče (zoom) onda se cijeli motion vektor stavlja u jednu vrijednost. Kako svi MB imaju svoje vektore kretanja sa GMC-om jedan vektor stavlja za sve sličice jednak (ne misli se na cijeli video materijal nego samo dio na kojem se koristio zoom i pan). Stoga se vidi da se ovom opcijom malo uštedi na prostoru. Dobro je ovu opciju ostaviti uključenom ali kako vidite u na DVD materijalu se rijetko koristi zoom stoga je i ušteda mala ali ako stavljate materijal na jedan CD onda je preporučljiva.
" Reduced resolution " ili još zvani RRV (reduced resolution VOP), je opcija koja smanjuje veličinu makro blokova na pola rezolucije dok DCT ostaje, i dalje 8x8. Kretnje su drastično smanjene, a jedina dobra primjena ove opcije je za sažimanje videa za GPRS/UTMS, kako vi radite HQ video ova opcija mora biti isključena.
" B – VOPs " su b – sličice koje se još zovu bi – direkcionalno sažimane sličice koje su dio " advanced sample profile definition ". Bez b – sličica video materijal bi sažimali samo sa keyframe-ovima sa čistom definicijom do sljedećeg key framea a između njih bi se koristile samo "p - frames". Prednost b-frameova je to što uzimaju u obzir sljedeću sličicu i obnosi se prema ostalim sličicama u dva smjera (zato se i zovu bi direkcionalne), a prilikom sažimanja koriste se veliki "kvantizeri" i time se drastično štedi na prostoru, dok je gubitak kvalitete manji ili jednak gubitku korištenih bitova. Stoga kada koristimo b – frames ono što uštedimo na b – frameovima se dodaje p – fameovima i key frameovima i time dovodi do povećanja kvalitete slike.
Unutar B – VOP područja imate tri opcije "Max consecutive BVOPs", "Quantizer ratio" i "Quantizer offset".
" Max consecutive BVOPs " je opcija kojom određujemo koliko uzastopnih b-frameova želite koristiti. 0 koristite kada ih isključujete, 1 kada želite zadržati kompatibilnost sa dvix 50 formatom, 2 za najbolji efekt i 3 za intenzivno korištenje. najbolja opcija bi bila 3 ali 2 je najbolji omjer, stoga i vi koristite opciju 2.
" Quantizer ratio " se određuje omjer u odnosu na ostale frameove. Dakle računa se srednja vrijednost ostalih frameova okolo b – frameova (oni nisu uključeni u kalkulaciju) i ako okolo njih imamo "kvantizer" 2 i 4 srednja vrijednost je 3 i sada se ta vrijednost množi za vrijednošću koju smo tu upisali, koja je po defaultu 1.50, i dobivamo vrijednost 3x1.5 što daje 4.5 kvantizer.
" Quantizer offset " je opcija koja dodaje dodatne "kvantizere" na onaj broj koji ste dobili kalkuliranjem quantizer ratiom, ta je bila 4.5 i sad stavimo " Quantizer offset " na 1.00 te će krajnja vrijednost iznositi 4.5+1 što je jednako 5.5. Sa tom opcijom još smanjujete kvalitetu b – frameova stoga je treba ostaviti onako koliko je i bila.
U ovom prozoru su vam još ostale samo dvije opcije "Packed bitstream" i "Closed GOV".
" Packed bitstream " namjena mu je bila da riješi problem redoslijeda frameova kada se sažima u "container" formate zapisa kao što je .avi , koji ne može raditi sa neuređenim sličicama. Iako je trebao riješiti taj problem opcija zna često raditi probleme sa playbeckom videa, stoga ovo opciju zasada treba ostaviti ugašenu!
" Closed GOV " osigurava da p – frame bude korišten prije key framea (i-frame). Ova opcija mora biti upaljena obavezno jer se može dogoditi, ako je ugašena, da redoslijed frameova bude PBIP gdje b – frame ima sljedeću referencu prema I – frameu umjesto p – frameu što nema smisla.
Sa ovime ste završili sa postavkama prvog ekrana prvog prolaza Xvida. S obzirom da sam sad mnogo spominjao I, P i B frameove bilo bi vrijeme da i objasnim što one zapravo i jesu.
" I - frame " ili još zvani " key frame " (frame=sličica) je zapravo sličica koja je pohranjena u punoj rezoluciji tj. punom formatu filma. Mogli bi je dočarati ako u standardnom filmu npr. mpeg-2 zapisu, tamo bi mogli reći da je svaki frame u biti i key frame što i je. Uloga key framea (dalje KF) je da se ostale vrste sličica ( P i B ) nadovežu na taj. KF si najlakše možete dočarati kao da radite sa prozirnim papirom. Naime KF je u punoj rezoluciji i onda se na KF lijepe P i B sličice. B i P sličice bi bili kao dijelovi slagalice (puzzle) i nisu u punoj rezoluciji nego su značajno manji. Naime u filmu pogotovo koji ima malo kretnji potpuno je nepotrebno svaki frame cijeli sažimati i time gubiti prijeko potrebne bitove nego se jednostavno naprednim metodama traženja nalaze područja slike koji su se promijenili u odnosu na KF. Stoga dobijemo sličice znatno manje veličine koje zauzimaju puno manje prostora a gubitak kvalitete je zanemariv. I princip lijepljenja je vrlo jednostavan s time da još u igru ulaze motion vektori koji još ušteđuju na prostoru jer se čak već prije kodirane sličice mogu iskoristiti tako da ih se pomiče po slici. npr. scena gdje se lik pomiče lagano u lijevo i desno. Onda da se uštedi na prostoru samo se ti frameovi pomiču paralelno sa tim likom. Lijepljenje izgleda nešto slično kao layeri u raznim programima npr. prvo se kreče scena sa KF i sljedeći frame nije opet KF nego P frame koji je također manje rezolucije kao i b frame pa se na p-frame stavlja jedan ili dva B framea pa opet p-frame i na kraju I-frame. Shematski bi to ovako izgledalo IPBBPBPBPBPI. Kao što se može vidjeti između prvog i zadnjeg KF imamo 10 sličica koje nije potrebno sažimati u punoj rezoluciji i iz toga se vidi kolika je zapravo ušteda prostora. Razlika između P i B frameova je u tome što su P frameovi puni i koriste manje "kvantizere" tj. veće su kvalitete dok je B frame proziran i uzima u obzir ispred i iza sličice te je znatno manje kvalitete tj. uzima veće "kvantizere". Pored ovih još postoje i " S-frame " to su u biti P frameovi ali razlikuju se od njih po tome što se u njima kalkulira GMC.
Nakon filozofiranja sa sličicama krećemo na sljedeći izbornik xvida. Sada kliknite na " level "
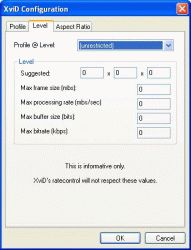
Slika 16. Izbornik level
Unutar njega profile level također treba staviti na " unrestricted " ako već nije. Te posljednji izbornik " Aspect ratio ".
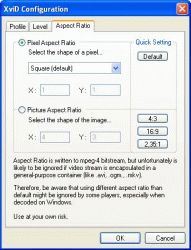
Slika 17. Izbornik Aspect ratio
U njemu sve ostavite kako je na slici.
Nakon što ste ovo napravili zatvorite taj prozor i vratite se u glavni prozor Xvida (slika 14.). U tom prozoru stavite u izborniku " Encoding type " na " twopass – 1st pass " i zatim stisnite gumb " more " i otvoriti će vam se prozor kao na 18. slici.
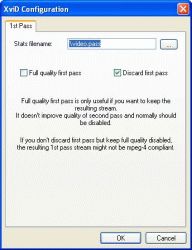
Slika 18. Encoding settings prozor
Prva opcija je ime i lokacija " Stats filea " najbolje je da ostane kao na slici. Ispod te opcije imamo " Full quality first pass ". Ta opcija vam omogućuje da codec prisilite da koristi sve opcije koje ste prije odabrali. Naime codec da bi ubrzao sažimanje neke opcije ugasi, kao što su, GMC, Q-pel i sl., jer nisu potrebni za kalkulaciju unutar prvog prolaza jer se u prvom prolazu ionako kalkuliraju motion vektori i drugi. Uključujući ovu opciju morate biti spremni da će i kodiranje prvog prolaza biti nešto duže. Preporučena opcija je da se drži ugašeno.
Nadalje imate opciju " Discard first pass " koja omogućuje da zadržite video materijal nastao nakon prvog prolaza. Moram napomenuti da kvaliteta tog prolaza će biti značajno lošija stoga je najbolje da tu opciju ostavite upaljenu. No ako želite između prolaza pregledati kako će približno izgledati video materijal ugasite je. Sada možete ugasiti i taj prozor.
Sljedeće što nam je ostalo su zone. Zone su poprilično nova stvar unutar codeca xvid i imaju odličnu promjenu. Prilikom backupa DVD filmova možda i ne dolaze do izražaja ali na nekim materijalima, recimo radite prezentaciju od pokretnih i nepokretnih klipova, sa zonama možete drastično uštedjeti na kvaliteti i veličini. Kao što sam rekao, kako vi radite backup najbolje je korisiti samo jednu opciju ali ako se sažima na više CD-a onda je se može izostaviti. Najbolja primjena zone je za kodiranje kraja filma ili tzv. " credits ". Kako su slova na kraju filma pretežno potpuno crno bijela slika možete uštedjeti na njima koristeći i tamo samo crno bijelo sažimanje ili recimo povećati "kvantizere" da uštedite dodatno na prostoru. Unutar područja zones pritisnite " Zone options "
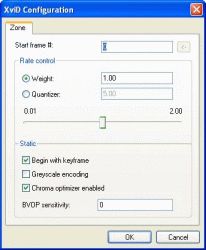
Slika 19. Zone options izbornik
Otvoriti će vam se prozor kao na slici 19. unutar njega imate " Start frame # " tu upisujemo broj sličice od koje počinje ta zona npr. ako počinju credits onda tu upišete broj sličice od koje počinju. Najbolje je na cijeli materijal primijeniti samo jednu zonu koja stoga je tu broj 0. zone podesite kao što je na slici stavljeno. Ispod je " Rate control " i možete unutar njega birati želite li koristiti " Weight " ili " Quantizer ". Opcija " Weight " definira važnost vrijednosti kvalitete od cijelog materijala pa tako ako tu stavite vrijednost 0.40 onda će ta zona koristiti bitrate 40% kvalitete ukupnog materijala.
" Quantizer " definira važnost kao apsolutni prosjek. To znači ako u toj zoni stavimo vrijednost na 4 onda će prosječni "quantizer" biti za tu zonu 4. Kako će to uštediti bitove najviše ovisi kako ćete staviti vrijednosti za ostale zone.
Zatim u području " static " imate četiri opcije, prva opcija je " begin with keyframe " koja govori da se ta zona započinje sažimati sa key frameom. To je posebno dobra opcija ako se unutar videa koriste poglavlja. Zatim, " Greyscale encoding " je opcija koja se koristi za crno bijelu sliku npr. credits na kraju filma. " Chroma optimizer enabled " poboljšava kvalitetu boje i minimizira stepeničasti prijelaz boje za rubovima. Povećat će kvalitetu na štetu brzine sažimanja, a kako radi isključivo sa bojom bilo bi najbolje da se ne koristi zajedno sa greyscale sažimanjem. Ovu opciju obavezno uključiti.
Zadnja opcija je " BVOP sensivity " koja radi poboljšanje u količini B sličica koje će se korisiti unutar te zone pozitivna vrijednost će povećati broj B sličica dok će negativna smanjivati broj. Maksimalna vrijednost za pozitivne vrijednosti je neograničena ali je vrlo osjetljiva pa će već vrijednost od 5 dati značajan porast. Najmanja vrijednost je -35 i sve ispod toga ne daje značajnu razliku. Kada ste odredili zone izađite iz tog tab-a.
Sad se vratite u glavni izbornik (slika 14.) i kliknite na gumb " Advanced options " i otvoriti će vam se novi prozor (slika 20.)
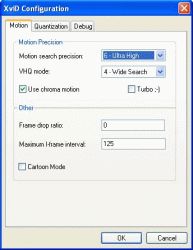
Slika 20. advanced options prozor
Prozor je podijeljen u dva područja, prvi " Motion precision " i " other ". Prvo će te se pozabaviti sa " motion precision ". Prva opcija unutar tog područja je " motion search precision " i opcije su od 0 – 6. Motion search je proces kojim codec pokušava shvatiti kako se svaki dio originalnog videa kreće. Što više traži to je više precizniji u predviđanju originalne kretnje što će rezultirati boljom kretnju u sažetom videu. Najbolje je ovdje staviti na 6 tj. na najveći nivo.
Ispod imate " VHQ mode " što je zapravo naprednija inačica "motion search precision-a" taj način rada je intenzivan i radi u širem pristupu. Optimalna vrijednost je 1 ali za bolju kvalitetu preporuča se 4, imajte na umu da će to znatno usporiti sažimanje.
Dalje je opcija " use chroma motion " koja je zapravo "motion search precision" podešen na 7. Ova opcija obavezno držati upaljenom.
Sljedeće je " Turbo ", ova opcija preskače neke pretraživačke tehnike kada se koristi Q-pel ili b-frames da se ubrza malo proces sažimanja. Bez tih opcija nema smisla koristiti ovu opciju. Odraz na kvaliteti je zanemariv. Kako je vama važna kvaliteta slike a ova opcija degradira sliku u jako malo omjeru možda bi bilo najbolje da ostavite ugašeno, no na vama je izbor.
Prelazimo u prostor " other " gdje imate " frame drop ratio ", ova opcija je eksperimentalna i tek je implementirana. Opcija, kao što i samo ime govori, "ispušta" određen broj sličica unutar nekog vremena, preporuka je da se obavezno stavi na 0!
Sljedeća opcija je " maximum I-frame interval " koja određuje maksimalnu udaljenost između dva I-framea ili key framea. Tu je najbolje staviti na 125 sličica jer je to točno 5 sekundi. Što je veći razmak između njih teže je i "premotavanje" materijala. Najveća vrijednost se preporuča nekih 10 sekundi što je 250 sličica jer sve više iznad toga je previše.
Posljednja opcija je " Cartoon mode " koja i sama govori što radi. Naime korisiti se kod animiranim materijala jer se pretežno na jednoj podlozi koristi ista boja i nema potrebe za toniranjem boje i bacanje bitova, također se i odbacuju neki motion vektori jer kretnje u crtićima su manje nego u filmovima tj. kada neki lik unutar crtića stoji na mjestu velika većina motion vektora se odbacuje jer kretnje koje bi codec kalkulirao bi bile samo šum unutar crteža stoga se dobije mirnija i preciznija slika sa sačuvanim velikim brojem bitova. Za filmove ova opcija se strogo preporuča da ostane ugašena.
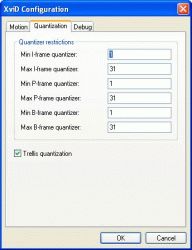
Slika 21. Advanced options, quantization tab
U sljedećem tab-u " Quantization ", prikazanom na slici 21., radimo restrikcije "kvantizacijske" matrice imate za opciju restrikcije I, P, B frameova. Ovu je opciju najbolje ostaviti kakva je tj. kakva je na slici. Mijenjanjem opcija možete degradirati ili kvalitetu slike ili dovesti do krivog predviđanja veličine videa. Samo ću na kraju ukratko objasniti princip pa vi odlučite sami koliko vrijedi mijenjanje ovih postavki.
Prilikom HQ sažimanja videa na više CD-a maksimalna veličina "kvantizera" će ići do nekih 7 sada vi možete pomoću ovih opcija limitirati maksimalnu vrijednost recimo na 6 i time povećate kvalitetu slike, samo imajte na umu da će te time povećati veličinu datoteke! Dok smanjivanjem minimalne veličine "kvantizera" smanjujete kvalitetu ali i smanjujete krajnju veličinu videa. Raspon vrijednosti za i-frameove je od nekih 1-3 "kvantizera", za p-frameove 2-5, dok je za b-frameove od 3-7, vrijednosti su "odoka" određene!
Ispod kvantizacije je opcija " Trellis quanization ". To je također nova opcija u codecu, to je naprednija varijanta i neka vrsta inteligentnog drugog kvantizacijskog prolaza te je temeljitija od DTC kvantizacijskog pretraživanja. U procesu može ispustiti neke koeficijente (smanjivanje detalja) i donošenjem novih koeficijenata gdje su bili ispušteni, te koristi jednostavnije standardne kvantizacijske rutine. Ispuštanjem koeficijenata ima utjecaj na detalje ali ušteda bitova je veća i to znači da će codec koristiti manje "kvante" a usput zadržavajući veliku kvalitetu. Ova opcije je posebno dobra ja sažimanje u manjoj kvaliteti recimo na jedan CD ali dobro može doći i za sažimanje na više CD-a tj. u većoj kvaliteti. Mislim da je ne treba držati upaljenu jer time malo gubite na kvaliteti, no izbor je vaš jer u nekim slučajevima može i poboljšati malo kvalitetu.
Sada ste završili i sa tim tab-om možete se prebaciti na zadnji " Debug ".
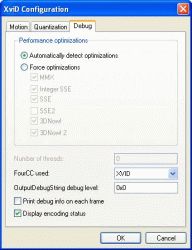
Slika 22. Advanced options, debug tab
U ovom prozoru zaista se nema što mijenjati ali zbog toga ću samo objasniti neke opcije da znate što znače jer možda vam nekad zatrebaju. Prvo područje " Performance optimizations " vam omogućuje da sami namjestite optimizacije koje koristi codec a koje su ugrađene unutar procesora (CPU) a koje je codec sam krivo prepoznao (SSE, SSE2. MMX, 3Dnow! I druge). No ako sami uključite neku opciju krivo dolaziti će do pogreška u kalkulaciji i teško je predvidjeti kako će na kraju izgledati video. Osobno mislim da neće biti ni čitljiv ;-).stoga rađe ostavite sve kako je, jer codec samo u specijalnim slučajevima krivo prepoznaje optimizacije.
" FourCC used " govori playeru (WMP , BSPlayer i ostalima) koji codec da koriste prilikom otvaranja te datoteke. Imate opciju za biranje između " Dvix50 " i " Xvid ". Ako izaberete " Dvix50 " ili samo " Divx " onda morate znati da će playback biti ograničen na restrikcije tog codeca. Stoga je preporučljivo da ostavite na Xvid opciji.
Pred posljednje dvije opcije " OutputDebugString debug level " i " Print debug info on each frame " koriste samo developerima i najbolje je ne dirati ih.
I posljednja opcija " Display encoding status " otvara novi prozor prilikom sažimanja gdje prikazuje korisnu i zanimljivu statistiku korištenja I, P, B sličica te još njihova podjela po bitrateu. Dobro ju je imati upaljenu jer daje lijepu statistiku te imate odmah predodžbu o kakvom filmu se radi po korištenju "kvantizera".
Sada možete zatvoriti sve prozore osim GK i time ste završili najveći dio posla podešavanja Xvida jer sve opcije će se automatski prepisat i u drugi prolaz ali za svaki slučaj samo prekontrolirajte da ne bi došlo do zabune.
Sada u GK pritisnite gumb " second pass " i otvoriti će vam se potpuno identičan prozor glavnog xvid izbornika što u biti i je samo će se sad " encoding type " promjeniti u " Twopass 2nd pass " a ako se nije promijenilo onda to vi učinite. Sada kliknite na " profile @ level " i sve postavke u svim tabovima vam moraju biti identične postavkama u prvom prolazu (first pass) kada ste provjerili sve postavke vratite se u glavni izbornik Xvida. Sljedeće što trebate učiniti je kliknuti na gumb " more " koji se nalazi iza " Encoding type ". Prozor koji će vam se otvoriti (slika 23.) sadržavati će napredne opcije podešavanja drugog prolaza sažimanja.
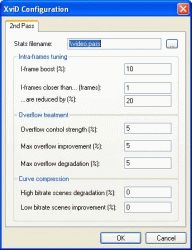
Slika 23. prozor sa naprednim postavkama Xvida (2nd pass)
Unutar tog prozora prvo što će te vidjeti je " Stats filename " i ono neka ostane kako je i bilo jedino ako ste prije (u prvom prolazu) nazvali tu datoteku drugačije, pa preko gumba sa strane dođite do lokacije te datoteke. Moram samo napomenuti da je u ovom području preporučljivo ništa ne mijenjati jer je već sve podešeno kao treba biti.
Ispod je područje " Intra frames tuning " sa prvom opcijom " I-frame boost ". Ta opcija određuje koliko dodatnih bitova želite dodijeliti key frameovima (I-frames). Količina koju stavite je dodatak na postojeću stoga ako stavite 20, dodijelili ste dodatnih 20% više bitova na postojeću vrijednost key framea, koja se dodaje svim KF u filmu.
Opcije " I-frames closer then… (frames) " i " …are reduced by (%) " se koriste da bi se podesila veličina key frameova koje su jedna pored druge tj. preblizu jedan drugoj (zaredom). Prva opcija određuje udaljenost sličica koje će biti reducirane a druga opcija govori za koliki postotak od prve.
Sljedeće područje je " Overflow treatment " u kojem se kontrolira krajnja veličina video zapisa. Naime, vi sami specificirate koju veličinu krajnje datoteke želite ali codec ima malu slobodu u odstupanju tj. ili može napraviti datoteku manje veličine od prije određene (onda dolazi do male degradacije kvalitete slike) ili može povećati datoteku. Prva opcija " Overflow control strength (%) " je snaga ili agresivnost overflow tretmana. Postavke sa velikim brojevima u tom polju dovode do velikih amplituda unutar sažimanja što može dovesti do nepoželjnih stvari kao što su svima poznati " artefakti ". " Max overflow improvement (%) " govori koliko postotaka smije narasti završna datoteka, dok " Max overflow degradation (%) " koliko se smije smanjiti.
Ispod je područje " Curve compression " u kojem se podešava koliko i kako će se "krivulja sažimanja" u toku tog procesa "skakati". Interna krivulja je sama sposobna dati odličan rezultat ali ako niste zadovoljni možete je i sami korigirati. Interna krivulja je određena od strane developera i poslije mnogo izmjena informacija sa korisnicima Xvida.
Prva opcija je " High bitrate scenes degradation (%) " i njezina funkcija je da scenama sa velikim bitrateom oduzme i doda u tzv. "rezervoar" bitove dok " Low bitrate scenes improvement (%) " dodaje scenama sa manjim bitateom ekstra bitova iz onog "rezervoara". Ako malo bolje pogledate vidjet će te da što više dodajete postotaka jednoj ili drugoj opciji pa i zajedno da zapravo korigirate krivulju i možete je dovesti do jako fluidnog tipa. Osobno mislim da to i nije dobro jer onda na scenama sa malim bitrateom dajete previše bitova dok scene sa velikim koje bi trebali dobiti više bitova ih oduzimate. Jedna možda dobra primjena je da korigirate isključivo ili high bitrate scene ili low bitrate scene, ali opet ne sa velikim postotkom. Tim postupkom onda možete film sa mnogo kretnji korigirati da bolje izgleda u high bitrate scenama.
Još jednom napominjem da je najbolje opcije unutar ovog tab-a ostaviti kako jesu.
Kada ste završili sa podešavanjem možete zatvoriti prozor i vratiti se u glavni izbornik.
Primijetiti će te da se ispod " encoding type " pojavio novi izbornik gumb " Target size (kbytes) " zatim polje za upis vrijednosti i na kraju gumb " calc " to polje služi za unos veličine samog video sadržaja filma tj. kolika će njegova završna veličina biti (bez audia!). Po tome se razlikuje Xvid od Divx-a naime u Divx-u samo određujete bitrate dok u Xvidu određujete veličinu video sadržaja što je po meni bolji izbor jer bolje kontroliramo krajnju veličinu filea. Dalje u području zona također sve mora biti identično kao i u prvom prolazu. Stoga otvorite zone i provjerite jesu li postavke identične. Nakon toga provjerite jesu li i postavke u " advanced options " jednake kao i u prvom prolazu i ako nisu podesite ih da budu identične. Evo sa time ste završili i sve postavke unutar Xvida i još jedina stvar koju treba odrediti je veličina krajnje datoteke videa.
Određivanje veličine video dijela filma
Ovaj među korak je jako kratak ali potrebno je neke vrijednost kalkulatorom izračunati. Da bi započeli sa određivanjem otiđite u GK u tab "options" i stisnite kod područja " xvid default codec settings " gumb " second pass " i otvoriti će vam se glavni izbornik Xvida (slika 14.) sada pronađite gumb " Target size (kbytes) ". U to polje se upisuje konačna veličina video datoteke na kraju sažimanja. Tu se upisuje samo vrijednost video dijela bez audia. Vrijednost se upisuje u kilobajtima stoga tako treba i preračunati.
Račun
Kako vi radite backup na 2 CD-a veličina njih zajedno je 1400 MB što je 1400 x 1024 što daje 1433600 kb (ako radite sa CD-ima od 650 MB onda na kaju ispadne 1331200). Sada od te vrijednosti treba oduzeti veličinu audio datoteke koju ste prije kreirali, dakle, onu veličinu MP3 datoteke. Recimo da je njezina veličina 81.5 MB to treba također preračunati u kilobajte pa je stoga 81.5 x 1024 = 83456 kb. i onda je krajnja veličina video datoteke 1433600 – 83456 = 1350144 kb. I tu vrijednost treba upisati u to polje. Sada treba još imati na umu onih 5% degradacije ili poboljšanja u "Overflow treatmantu" jer bi se veličina videa mogla za toliko povećati i smanjiti. Stoga bi bilo dobro na tu vrijednost oduzeti još dodatnih 10-20 MB ovisno o dužini filma. Imajte na umu da od te vrijednosti treba također oduzeti još i sve dodatne stvari koje snimate na CD-e npr. codec kojim ste sažimali, program za gledanje, titlovi i sl. programi. Dakle sve dodatke treba oduzeti! Time ste završili sa kalkulacijom veličine file i možete početi sa sažimanjem videa.
Pored ove opcije još postoji i gumb "calc" u visini "encoding type" ali je malo neprecizan pa probajte samo sa njime usporediti rezultate.
Izađite iz xvid glavnog izbornika i vratite se u GK.
Sažimanje videa
Otvorite tab " encoder " i stisnite u području " job " gumb " add ". U prvom izborniku " audio 1 " (slika 12.) u području " Audio source file " stisnite gumb " select " i odaberite MP3 datoteku tj. sažeti file koji ste ranije napravili. Te nakon toga kliknite na opciju " just mux. " A ta će naredba omogućiti da nakon što se završi sa sažimanjem videa audio i video dio bude stavljeni zajedno u container file .AVI . time dobivate potpuno gledljivi film sa slikom i zvukom.
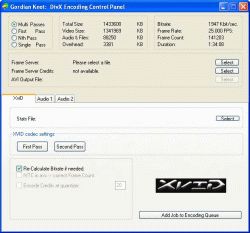
Slika 24. job control izbornik Gordian knota Xvid tab
Sada kliknite na tab " Xvid " prozor je podijeljen u više zona imate tri važne zone. Prva od njih je gore u lijevom kutu i daje vam opciju izbora koju vrstu sažimanja koristite. Izbor je " Multi passes ", " First pass ", " Nth pass " i " Single pass ". Prva opcija vam omogućuje da istodobno napravite više prolaza odjednom, u vašem slučaju prvi i drugi prolaz. Druga opcija " First pass " daje izbor da napravite samo jedan prolaz od dva koja trebate napraviti, dakle, ne radi oba prolaza odjednom nego samo prvi. " Nth pass " je opcija koja omogućuje da završite sažimanje kada završite sa prvim prolazom tj. opcijom " First pass ". Znači napravili ste neki dan samo prvi prolaz sa opcijom "First pass" i sada želite to završiti onda koristite opciju "Nth pass". Još jedna dobra stvar sa ovom opcijom je što se može koristiti beskonačno puta! Dakle čak i kad napravite dva prolaza i niste zadovoljni sa kvalitetom slike ili vam nešto ne valja sa videom, možete napraviti i treći prolaz koji rezultira možda malo boljom slikom ali to je zanemarivo.
Opcija "Single pass" je samo kad radite isključivo sažimanje u jednom prolazu.
U vašem slučaju će te odabrati "Multi passes".
Ispod su još tri opcije koje treba ispuniti. Prva " Frame server " traži od vas da ju uputite na lokaciju .AVS datoteke, to je ona koju ste dobili poslije cropping filma. Ispod toga je " Frame server credits " tu opciju zanemarite. Te na kraju je " AVI output file " to napišite putanju i ime kako želite da vam se video na kraju zove.
Ispod je opcija " stats file " to je ona datoteka koju smo spominjali u konfiguraciji codeca. Ta datoteka se kreira tokom prvog prolaza i tu treba napisati njezinu putanju. Kada ste to napravili spremni ste za sažimanje. Samo jedna napomena, sve ove postavke ako ste radili u komadu onda će ih sam GK "povući" i nećete trebati ništa mijenjati osim možda naziva videa. Sada pritisnite tipku u dolje desnom kutu naziva " Add job to encoding Queue ". Opet će vas program pitati da li želite odmah početi sa sažimanjem pa stisnite " yes " i sažimanje počinje. Proces će trajati od dva sata po prolazu a najviše će ovisiti o brzini vašeg računala. Na računalu koje radi na 2600 Mhz traje oko 3 – 4 h ovisno o dužini filma.
3. Sređivanje videa i audia, titlovi i završni radovi
Titlovi
Njih sam namjerno prve odabrao za obraditi jer dok čekate da se završi sažimanje videa možete u miru raditi sa titlovima. Program koji će te koristiti se zove SubRip.
Subrip je program koji radi OCR ( O ptical C haracter R ecognition) metodom prepoznavanja objekata. Princip je zaista jednostavan, program očita sličicu iz streama titlova i prikaže je na radnoj površini (slika 25.).
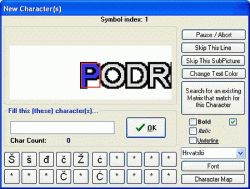
Slika 25. Radna površina SubRip programa
Kao što se iz slike vidi, označi crvenim pravokutnikom slovo ili objekt, zatim vi prepoznate objekt i upišete koji je. Jednom kad je neki objekt prepoznat i definiran nema potreba sa ponovim definiranjem nego se iz baze izvlači van. Obično će te samo na početku morati većinu slova prepoznati dok će već na 1/3 filma skoro sve znakove sam prepoznati. No krenimo redom.
Upalite program SubRip i otvoriti će vam se prozor izgleda kao na slici 26.
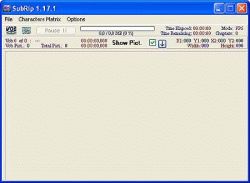
Slika 26. Glavni ekran SubRip-a
Prvo kliknite u glavnom prozoru na drugi gumb po redu gdje su nacrtni neki redovi koji je naznačen zelenom bojom (slika 27.).
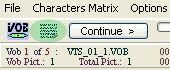
Slika 27. Označeni gumb
Otvoriti će vam se u donjem dijelu programa jedan prozor (slika 28.) tu treba promjeniti u području " Subtitle Index " frame rate. Po defaultu ta je postavka stavljena na " 23.976 " što je NTSC standard dok je u našoj regiji standard PAL koji ima " 25.000 " sličica u sekundi, stoga i u programu to treba promjeniti na tu vrijednost (25.000).
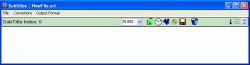
Slika 28. prozor ispisa pregledanog teksta s potrebnim alatima
Sada kliknite na " File " à " Open VOBs " i otvoriti će vam se novi prozor (slika 29.)
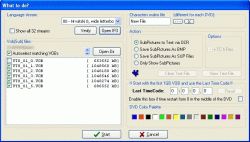
Slika 29. Open VOBs prozor unutar SubRip-a
Kliknite na gumb " Open IFO " i tu otvorite opet onu ifo datoteku gdje je zapisan film, isti onaj koji ste koristili u vStripu. Nakon toga će vam se iznad u izborniku pojaviti svi subtitlovi koji se nalaze u filmu (slika 29.). Odaberite subtitl koji želite i možete početi sa izradom titlova pritiskom na gumb " Start ".
Time počinjete određivati objekte tj. slova titlova. Primijetiti će te da sa strane imate još i opciju " Italic " i " Bold " ali ja nije preporučljivo koristiti jer zna biti problema sa kompatibilnošću titlova pa je najbolje debela i nagnuta slova pisati sa normalnim fontom. Jedini problem koji bi se prilikom prepoznavanja mogao javiti je kod znaka " % " jer će ga program prepoznati da se sastoji od tri dijela (dva mala kružića i znaka "/"). Najbolji način da riješite taj problem je da na prvo što naiđe stavite znak "%" a ostale elemente ostavite prazne. A drugi problem su znakovi navodnika, stoga kada imate navodnike umjesto znaka navodnika koristite znak ' i program će na kraju obrade to konvertirati u navodnike ali ako iz nekog razloga to ne napravi poslužite se nekim tekstualnim editorom i tražite da dvostruki znak ' zamjeni sa navodnicima.
Po završetku obrade u ekranu ispisanog obrađenog teksta (slika 28.) treba kliknuti na gumb " Corrections " i zatim na " Post OCR spelling correction " i otvoriti će vam se ekran na slici 30.
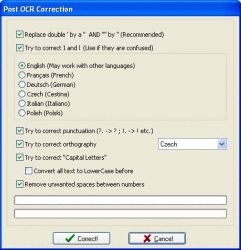
Slika 30. post OCR correction
Opcije podesite kao na slici i stisnite gumb " Correct! ". Time ćete ispravite skoro 95% svih grešaka koje se mogu dogoditi u procesu prepoznavanja. Zatvorite prozor i u izborniku ispravljenog teksta (slika 28.) stisnite "File" à "Save as" te napišite ime titla i spremite. Ovime ste završili uređivanje titlova i sada možete ugasiti program.
Rezanje završnog videa za CD-e i sinhronizacija audia
Funkcije se rade u programu " VirtualDubMod " i " NanDub " koji ste dobili u paketu sa GK. Do programa se ne može doći iz GK već preko start menu-a (Start à all programs à Gordian knot à Apps à VirtualDubMod).
Otvorite program. Pojaviti će vam se glavni ekran programa (slika 31.)
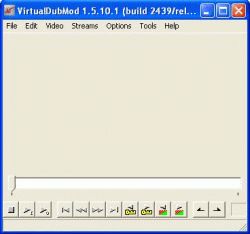
Slika 31. Glavni prozor VirtualDubMod-a
Otvorite video file (File à Open video File), program će vas upozoriti da je detektirao korištenje VBR metode sažimanja audia te vas pita želite li da vam ponovo napise header. Pritisnite samo da ne želite ništa mijenjati iliti tipku " No ", te nakon toga taj file treba spremiti ali u dijelovima. Zato sada stisnite, u padajućem izborniku " File " " Save as " te će vam se otvoriti novi prozor (slika 32.)
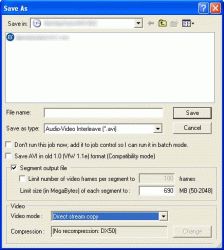
Slika 32. izbornik "save as" VirtualDubMod-a
U području " File name " napišite kako želite video nazvati. Te još trebate odrediti dvije opcije. Prva je " Video mode " koja se nalazi u područje " Video " najdonje u prozoru, tu treba staviti na opciju " Direct Stream Copy " tako da se video ponovo ne sažima nego se direktno kopira.
Zatim u području " Segment Output File " treba staviti kvačicu i u polju " Limit size (in megabytes) of each segment to: " upisati veličinu segmenta ili dijela u megabajtima. Najbolje je staviti na 690 MB ali vi možete staviti kako vam paše jer možda stavljate još i pomoćne programe na CD-e pa se veličina razlikuje. Dakle kada odredite veličinu, program će to korisiti kao maksimalnu vrijednost stoga pazite da ne stavite premalo jer će onda podijeliti film na tri djela, dva u maksimalnoj veličini a treći samo nekoliko MB pa će te morati ponoviti postupak. Time ste završili podjelu videa na dijelove.
Sinhronizacija Audia sa slikom
Ponekad se zna dogoditi da zvuk ne prati sliku tj. kasni sekundu dvije ili ide prebrzo. Stoga treba korigirati kada se zvuk počinje pojavljivati u filmu. Iz nekog razloga u VirtualDubModu nismo nikako mogli pokrenuti opciju da dobijemo mogućnost dodavanja zvuka ali zato u NanDub-u je to napravljeno bez problema. Stoga upalite " NanDub ", njega ste također dobili u paketu sa GK, (Start à all programs à Gordian knot à Apps à NanDub). Glavni prozor je potpuno jednak kao i VirtualDub jer je taj program i nastao iz njega tj. njegova je modifikacija.
Prvo otvorite Video datoteku (može ona sa zvukom ili bez njega, svejedno je) zatim u padajućem izborniku " Audio " otvorite " (VBR) mp3 audio " te otvorite u njemu MP3 datoteku gdje je zapisan audio filma koji ste dobili u GK u početku drugog koraka. Kada ste otvorili tu datoteku sada opet u padajućem izborniku otvorite opciju " Interleaving ". Otvoriti će vam se novi prozor kao na slici 33.

Slika 33. Interleaving prozor unutar izbornika Audio u NanDub-u
Područje " Audio block placement " ostavite kako i je (pogledajte sliku 33.), dok u području " Audio skew correction " na upisnom polju " Delay audio track by " treba unijeti vrijednost u milisekundama. Pozitivne vrijednosti se koriste kada zvuk ide prerano, dok negativne kada ide prekasno. Vrijednost koju morate upisati će te sami morati pogoditi jer se to nikako ne može napraviti automatski (bar koliko ja znam). Nakon toga samo u padajućem izborniku " Video " stavite " direct stream copy " tako da ponovo ne sažimate video. Najbolje je korigirati zvuk na cijelom filmu a ne na svakom segmentu posebno.
Još samo jedna napomena nekada zna biti problema sa zvukom tj. ili dosta kasni kad premotavate ili mu treba dosta da krene kad gledate cijelu datoteku (prije dijeljenja na CD-e) to je samo prividno tj. neka mala greška u videu i bez obzira na to podijelite video na CD-e jer se onda audio prepravi i radi sinkrono sa videom. Ukoliko ni onda zvuk nije sinkroniziran onda primijenite metodu koju sam prije opisao, ovo se događa u jako malom broju slučajeva tako da se vama vjerojatno niti neće pojaviti.
Rezanje titlova
Rezanje se izvodi u programu " SubRip ". Otvorite SubRip i nakon toga otvorite pomoćni prozor prepoznatog teksta (slika 28.). u izborniku file otvorite titlove koje ste prije kreirali. Zatim unutar tog prozora u padajućem izborniku " Output Format " otvorite " Split Output File " gdje će vam se otvoriti novi prozor (slika 34.)
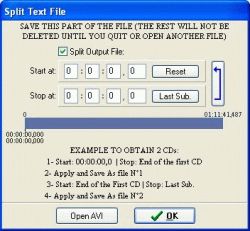
Slika 34. Prozor Split text file SubRip-a
Stavite kvačicu na opciju " Split Output File " i pritisnite u dnu prozora gumb "Open avi". Otvoriti će vam se novi prozor i tu odaberite prvi CD vašeg filma. Kada to napravite program će od vas tražiti lokaciju gdje da spremi prvi i drugi dio titlova i odaberite mjesto gdje vama paše. U koliko se javi neki error onda prepišite vrijednost koju je program prepoznao (npr. 54:34:23:456) i ručno je upišite u polja " Start at: " i " Stop at: ". Polje "Start at: " za prvi CD upisujete sve nule, dok u polje "Stop at" vrijeme koje vam je izbacio program kad je prijavio grešku. Kada to napravite stisnite gumb "save". Sada ste napravili titl za prvi CD.
Da na pravite titlove za drugi, jednostavno u polje "Start at" upišete vrijednost koju ste upisali u polje "stop at" za prvi CD (npr. 54:34:23:456) a u "Stop at" vrijeme kraja filma koje možete iščitati iz bilo kojeg playera.
I to je završetak backup vašeg DVD-a!!
Završna misao
Mnogo se rasprave ovih dana vodi oko backup-a DVD sada kada su DVD snimači dostupni po jako povoljnoj cijeni čak su dostupni i dvoslojni snimači koji mogu bez ikakvih izmjena originalnog DVD bez problema direktno izradit vaš backup jer imaju dovoljan kapacitet za tu potrebu. No ja na to gledam iz druge perspektive. Može biti da je sada možda bolja opcija kopirati na DVD i uštedjeti si vrijeme koje bi potrošili na sažimanje ali tu ima jedna jako zanimljiva stvar, HDTV samo što nije kucnuo na vrata i nova era blu ray diskova će početi. I opet će se ponoviti priča od početka tj. biti će nužno koristiti nekakav codec jer kapacitet blu ray diska je 25 GB što se ni danas ne bi isplatilo backuprati na DVD medije. Stoga je budućnost MPEG-4 standarda osigurana s time da će se još usavršavati a vjerojatno će mu biti i promijenjene rutine codeca tako da daje još bolju kvalitetu slike tj. da može na jednom DVD disku postići kvalitetu HDTV-a možda će čak biti i napravljen neki novi standard sažimanja ali bez obzira na to postupak će se zasigurno zadržati ili nešto malo izmijeniti, stoga budite spremni!
Potrebne programe možete naći na Internet adresama:
Gordian knot: http://gordianknot.sourceforge.net
SubRip: http://zuggy.wz.cz/
Xvid codec: http://www.xvid.org
Catkiller - X-BOX , Više od konzole...
Dosta vam je šume kablova do telke, gledanja filmova uz tornado-wannabe PC-u ?! Kupite X-Box! Zvuči čudno, zar ne? Vjerujte nije, pokazat ću vam kako iz konzole «teške» 1500kn napraviti vrhunski multimedijalni home theatre sistem ,zabava za cijelu obitelj, konzola za kikiće i DVD/DivX/MP3 player one koji nemaju dudu u ustima :-) Za većinu posla ne trebate prljati ruke, ali ima i par hardverskih tweakova, o njima ćemo nekom drugom prilikom ako se pokaže interes...
X-Box je m$ova nazovi-konzola, točnije PC sa specijaliziranim hardwareom i sofwareom, najkraći opis bi bio nForce sa integriranom GF3 grafikom i intel P3 procesorom, nakeljili su malo DDRa , ubacili disk , DVD i prozvali cijelu stvar konzolom, vuk je možda promjenio krzno, ali definitivno nije ćud...
Za početak vam treba:
X-Box sa matrix čipom i EvolutionX (Evox) bios/dashboardom, zatražite od «neovlaštenog distributera» dotičnu kombinaciju, naravno trebalo bi raditi i sa ostalim mod-čipovima i dashboardovima, ali nemojte se meni žalit ako ne proradi sa Zastava chipom i Kragujevac 1.3 BIOSom :-)
Relax v0.751
XNS Streaming server – žila kucavica kućnog sistema za playback zaštitinih kopija vaše DVD kolekcije :-) , stavite ga na PC i on servira vašem X-Boxu multimediju, znači sve one MP3 , AVI i Jpeg datoteke koje vam čuče po diskovima, program je jednostavan za konfiguriranje, više o tome kasnije...
X Box Media Player (XBMP) 2.4
Bog i batina multimedije na X-Boxu , podrška za sve moguće i nemoguće file formate , podrška za X-Boxov daljinac, playliste itd, program koji će vaš X-Box vrtiti više nego sve igre zajedno, podrška za spajanje više fajlova (kao što su filmovi sa 2 cda) , podrška za Xvid, divx(sve verzije), mpeg1, mpeg2, MP3, AC3, OGG, Gif, jpeg, bmp... ,audio vizualizacije i još mnogo toga.
PC
Personal Computer vulgaris, bilo kakva pretpotopna zwer će poslužiti, dokle god ima LAN karticu i može pokrenuti neki FTP program (najbolje Total Commander), ako ovo čitate onda ga vjerovatno već imate :-)
Napomena : Slike možda neće u potpunosti pratiti opis pošto su sa potpuno konfiguriranog X-Boxa tako da postoje male varijacije jer sam ovdje npr. naveo primjer kako ubaciti jedan element u glavni izbornik i jedan streamani disk, dok ih je na slikama malo više, nadam se da vam to neće predstavljati problem jer kad savladate kako dodati jedan relax client lako ćete staviti još njih 20...
Pa počnimo...
Prvi korake je umrežiti X-Box sa PC-jem , poslužit će crossover ako nemate switch (sram vas bilo, mi u 21st. ,a vi bez mreže :-), upalite konzolu i ostavite na početnom meniju (inače se ne možete spojiti, da ne bi bilo...).

X-Boxov menu , Evox skin i naravno Media Player 2.4 , kod vas će možda izgledati drugačije, ovisno o dobavljaču.
Sad kad ste umrežili X-Box, ajmo moddat zvjerku! Otvorite Total Commander i kreirajte novi FTP connection: Session – Xbox, konzola, kikiriki, kako god hoćete
Host name[:Port] – 192.168.0.2
Username – xbox (sve malim slovima)
Password – xbox (isto sve malim slovima)
Klik na OK i connect , ako se ne želi spojiti provjerite kablovinje i IP od xboxa (piše u glavnom meniju)

192.168.0.2
Nakon kratkog spajanja pred vama bi trebale biti sve xboxove particije, u ovom slučaju 8 komada (ili više ako ste ugradili novi hitachi 7K400 od 400Gb :-)
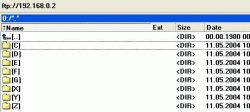
Na netu nađite X-Box media player 2.4 , googlajte, prčkajte po kaaza-i , nabavite ga kako god znate i umijete te ga smjestite na E drive,u Apps direktorij , tako da bude u «E:/Apps/xbmp24»
Slijedeći korak je ubacivanje XBMPa u glavni izbornik. Nađite i otvorite evox.ini koji se nalazi u rootu C particije. Ovdje možete promjeniti gotovo sve, od skina do IP adrese, odscrollajte do [MENU] , Section «Root» , ovdje bi trebalo biti više – manje stvari, ovisno o tome koliko je darežljiv vaš dobavljač ;) ,na vašem X-Boxu stvari bi trebale izgledati ovako:
[Menu]
Section "Root"
{
Item "Launch DVD",ID_Launch_DVD
Item "Trainers",ID_trainer
Item "MS Dashboard",ID_MS_Dash
Item "Reboot",ID_Quick_Reboot
# Item "Power Cycle",ID_Full_Reboot
Item "Power Off",ID_Power_Off
# Item "Lock Harddisk",@210
# Item "Unlock Harddisk",@211
Section "Emulatori"
{
Item "Nintendo64","e:AppsEmulatorsdaedalusdaedalus.xbe"
Item "Commodore64","e:AppsEmulatorsfrodofrodo.xbe"
Item "Game Boy Advanced","e:AppsEmulatorsgbagba.xbe"
Item "Atari","e:AppsEmulatorsstellastella.xbe"
Item "Super Nintendo","e:AppsEmulatorssnessnes.xbe"
Item "PlayStation","e:AppsEmulatorspcsxbox_v11default.xbe"
Section "System Utils"
{
Item "Settings",ID_Settings
Item "Flash BIOS",ID_Flash_Bios
Item "Backup",ID_Backup
Item "Skins",ID_Skins
}
Section "Launch Menu"
{
Section "Games"
{
AutoAddItem "e:games"
AutoAddItem "f:games"
SortAll
}
Section "Apps"
{
AutoAddItem "e:apps"
AutoAddItem "f:apps"
SortAll
}
}
}
Kao što se vidi iz priloženog morate dodati «Item «ime programa»,»lokacija programa» , pri tome morate pripaziti na vitičaste zagrade, mi ćemo dodati slijedeći tekst Item "Media Player 2.4","e:appsxbmp24default.xbe" , između «Launch DVD» i «Trainers» . Spremite evox.ini i treba ga ponovno uploadati na X-Box, resetirajte konzolu i provjerite da li stvar hoda!
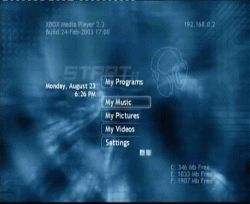
Dobrodošli u XBMP2.4 (gore krivo piše J )
Slijedeći korak je slaganje Relax XNS streaming servera, znači opet malo googlanje i pred nama je RelaX_v0751 direktorij, pokrenite relax.exe. U tray se uselio mali X-ić koji mora biti tamo da bi streaming radio. Relax može i glumiti service u winXP/2K , možete ga staviti na deset računala (kao u našem wlanu) te će svi oni opsluživati jednu ili više konzola. Na lijevoj strani je mali PC nazvan prikladno «Shares» , desno uho miška i odaberite «add» , dobit ćete «Rename Please» podizbornik, pa ćemo mu uslišit želju i promjenit mu ime u Filmovi, ako ne želite da susjedov X-Box vidi te filmove (i ti si mi neki susjed :-), dodajte adresu svog xboxa pod « For these ip's only» sad drag & drop metodom «donesite» sa my computer npr. D:Filmovi, možete pobacati što god vam srce želi, CD/DVD-ROM pa čak i floppy :-) , desni gumb na «Filmovi» podizbornik i save config. Ostale Tabove nije potrebno podešavati...
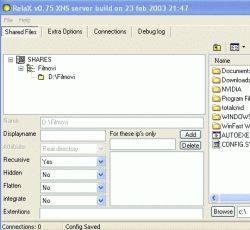
Sad ga minimalizirajte, možete staviti relax.exe u startup da ga ne pokrećete ručno svaki put, a možete ga i instalirati kao service pa će se nenametljivo vrtiti na vašem računalu. U Run ( Start->run ili win tipka + R) upišite c:RelaxRelaX –Install , gdje je c:Relax lokacija samog programa na vašem računalu, na računalu smo sada sve rješili.
Sad kad smo to sredili moramo konfigurirati XBMP, nakon ponovnog spajanja na xbox (i opet – pali samo u glavnom izborniku! ) , otvorite E/apps/xbmp24. Gore morate uploadati «cp1250-a.raw» i «cp1250-b.raw» inače nećete imati čćžđš i ostale umotvorine hrvatskog pisma! ,a vjerujte mi nije lako gledati film kad su vam titlovi tipa «Hocemo ici cici u cicariju» :-)
Otvorite config.xml, tu ima stvarno sve ga i svačega, za sada ćemo samo srediti samo ono osnovno ,znači pokazati mu otkuda da crpi filmove, isto se može napraviti i sa MP3cama i sa slikama, primjer je pokazan ispod, gdje pod name ide ime network drive-a , a pod url «lokacija na XNS serveru»@»ip servera». Pošto slika (slova ?!) govori više od riječi pogledajte priloženi primjer :
<videos>
<share>
<name>Filmovi N</name>
<url>N:filmovi@192.168.0.8</url>
<cachesize>256</cachesize>
</share>
<share>
<name>Filmovi E</name>
<url>O:filmovi@192.168.0.8</url>
<cachesize>256</cachesize>
</share>
<share>
<name>Filmovi D</name>
<url>D:filmovi@192.168.0.1</url>
<cachesize>256</cachesize>
</share>
<share>
<name>DVD Sony</name>
<url>E:@192.168.0.1</url>
<cachesize>1024</cachesize>
</share>
<share>
<name>HDD E:</name>
<url>e:</url>
</share>
<share>
<name>HDD F:</name>
<url>f:</url>
</share>
<share>
<name>DVDROM (UDF)</name>
<url>d:</url>
</share>
<share>
<name>DVDROM (ISO9660)</name>
<url>iso9660:</url>
</share>
</videos>
Gdje su HDD E, F i zadnja dva DVDa xboxove particije/driveovi ,ako niste primjetili stream ide sa 2 računala, sa 192.168.0.1 i sa 192.168.0.8 , only sky is the limit...
Zatim nađite « <subtitleencoding>UTF-8</subtitleencoding> » , to treba zamjeniti sa < subtitleencoding>cp1250</subtitleencoding > radi čžšđć...
Ako sa ostalim opcijama niste upoznati, nemojte ih dirati... , cache se čini malim (256) , ali tako je najbolje!
Tako uređeni fajl uploadajte preko starog, uđite u Xbox Media Player pa u My Videos i ovdje vas čeka vaša filmska kolekcija!
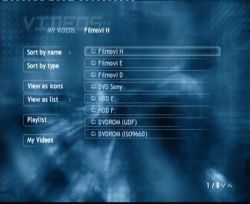
Vid' kolko nas je
Prije gledanja poželjno je otići u Settings te tamo kalibrirati sliku, namjestiti post procesing, zvuk itd, više o tome u slijedećem članku, sjednite i uživajte...
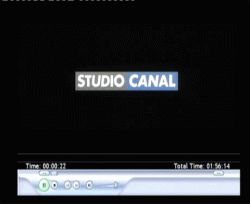
Dones' ženo kok'ce !
I za kraj...
Za sirotih 1500kn dobijete vrhunsku konzolu, ponajbolji home theater na tržištu i PC, bolje od prehvaljenog KISS-a koji nema podršku za hrvatska slova,ne spaja filmove koji su na 2 fajla (da, i to radi beba...) itd., pa recite da nije dobar deal!
Nenop - ATi TV-out + BSPlayer = multimedijski užitak :-)
Gotovo sva novija računala imaju grafičke kartice s TV izlazom. Ovaj kratki vodič namijenjen je korisnicima ATi grafičkih kartica, kako bi na što brži način podesili TV-out za gledanje filmova u driverima kartice. Ovo je brzi vodič za korisnike koji se ne žele zamarati kako što radi, već na što jednostavniji način izvući najbolje iz svoga računala.
Što je sve potrebno od programa?
• BSPlayer 1.00 Build 810 ili noviji ( www.bsplayer.org )
• ATi Catalyst driver s ATi control panelom (preporučam Catalyst 4.1 ili noviji; www.ati.com )
• Codeci potrebni za gledanje filmova: DivX 5.1 ili noviji ( www.divx.com ), XviD, AC3 (odlična adresa je www.free-codecs.com , ali ako tamo ne možete naći, samo upišite u Google i dobit ćete hrpu adresa s kojih možete skinuti odgovarajuće codece)
Neke osnove o spajanju
Kao prvo, televizor mora imati S-video (S-VHS) ili chinch ulaz. Budući da većina grafičkih kartica ima S-video izlaz, da bi spojili chinch konektor potrebno je koristi adapter koji ste dobili uz grafičku karticu. Općenito, S-video će dati bolju sliku, ali kabl ne smije biti dulji od 10 m, jer se kvaliteta slike drastično smanjuje. Kod chinch (kompozitnog) kabela duljina ne igra toliko veliku ulogu. Osim toga, ako imate Scart koji podržava S-video signal, možete kupiti odgovarajući adapter.
Važno!!!! Prije bilo kakvog spajanja obvezno isključite i televizor i računalo kako ne bi došlo do oštećenja!
Podešavanje BSPlayer-a
Dobro, sve smo spojili, instalirali drivere, codece i BSPlayer, pa se možemo prihvatiti posla. Nakon što prvi puta pokrenete BSPlayer, on će vjerojatno biti na engleskom jeziku. Radi lakšeg praćenja vodiča preporučam da ga prebacite na hrvatski: desni klik bilo gdje na prozor programa→Options→Language→Hrvatski.
Kad smo to napravili, možemo početi s podešavanjem programa.
1. Desni klik bilo gdje na prozor programa→ Opcije→Postavke ili jednostavno <Ctrl>+<P>.
2. Kliknite na "Tipovi datoteka" i odaberite ekstenzije za koje želite da se pokreću BSPlayer-om kada dvaput kliknete na datoteku.

3. Kliknite na "Video", pa kartica "Video rendering". Tu obvezno stavite kvačicu ispred "Use overlay Mode 1".
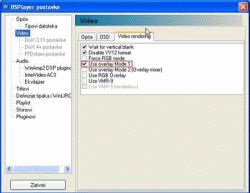
4. Na izborniku "DivX 3.11 postavke", "DivX 4+ postavke" i "FFDshow postavke" podešavate kvalitetu slike za svaki pojedini codec/filtar. Njih neću posebno objašnjavati jer su sve jasne same po sebi, jedini savjet je da ne pretjerujete sa nivoom postprocesiranja, jer može dovesti do nestabilnosti i smrzavanja računala prilikom gledanja filmova. Ja se osobno nisam niti zamarao tim postavkama jer su utjecaji na kvalitetu slike minimalni, stoga slobodno preskočite ovaj korak! Ako se ipak odlučite zezati postavkama, morat ćete malo isprobavati, pa ostavite najveći nivo koji stabilno radi. Neke postavke bit će onemogućene, ovisno o instaliranim codecima/filterima.
5. Audio postavke podesite prema vlastitom zvučnom sustavu, one su također vrlo jasne pa se neću na njima zadržavati.
6. Sada prelazimo na izbornik "Titlovi". Tu obvezno stavite kvačicu ispred "Preklapanje sa površinom", u suprotnom nećete vidjeti tilove na TV-u. Preporučam i da uključite "Automatski učitaj titlove u direktoriju". Kao što i sam naziv kaže, BSPlayer će automatski učitati titlove, ali oni moraju imati isti naziv kao i film te biti smješteni u istom direktoriju. Ako titlove stavljate u jedan zasebni direktorij, njega odaberite pod "Direktorij titlova". Veličinu i tip fonta podesite prema vlastitom ukusu i rezoluciji filma kojeg gledate.
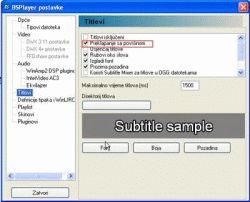
7. Na izborniku "Definicije tipaka i WinLIRC" možete podesiti vlastite tipkovničke kratice, ako vam "tvorničke" ne odgovaraju.
To bi bilo to što se tiče podešavanja BSPlayera. Samo korištenje vrlo je jednostavno i snaći ćete se nakon dva-tri pogledana filma. Jedino ću spomenuti Playlistu, koja je vrlo korisna mogućnost ako se film sastoji od više datoteka. Pritisnite <Alt>+<E> ili desni klik na prozor programa→Playlista. Jednostavnim drag&dropom ubacite datoteke koje želite gledati i zatvorite Playlistu. Obratite pažnju na glavni prozor, gdje mora stajati "Ponavljanje isključeno".

Podešavanje grafičke kartice
Podešavanje grafičke kartice za gledanje filmova vrlo je jednostavno. Kod ATi kartica odlična mogućnost je Theater Mode. Njegovim uključivanjem na televizoru će biti prikazan samo film s titlovima, a za to vrijeme na računalu netko od ukućana može mirno raditi nešto drugo. Zato smo u opcijama BSPlayer-a morali uključiti overlay (vidi treći korak, gore). Theater Mode će raditi i s drugim playerima koji podržavaju overlay.
Nakon što smo sve spojili i podesili player, još je potrebno učiniti slijedeće:
1. Desni klik na desktop→Properties
2. Odaberemo karticu Settings, pa kliknemo na gumb Advanced.
3. Najprije odaberemo karticu Displays.
Ako je sve ispravno spojeno, vidljivo je da sada možemo uključiti/isključiti TV izlaz. Monitor obvezno postavite kao Primary display, a TV kao Clone (plavi gumbići trebaju biti kao na donjoj slici, uokvireno).
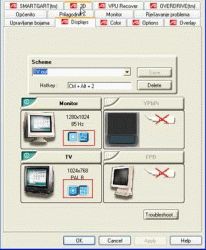
Klikom na natpis TV dobivamo dodatne opcije podešavanja. Bitno je na kartici Format odabrati Croatia pod Country/Region, odnosno PAL B pod Format.
Ostale opcije trebat ćete podesiti u ovisnosti o vašem televizoru. Ne brinite se što je slika u Windowsima prevelika (na televizoru), uzrok je rezolucija, kada pustite film sve će biti u redu.
4. Otvorite BSPlayer i pustite neki film. Sada u ATi driveru kliknite na Overly (prije toga obvezno uključite TV izlaz na kartici Displays). Vrlo je važno da prije pustite film, jer će vam inače opcije biti nedostupne.
5. Kliknite na Clone mode options. Prve dvije opcije podesite kao na donjoj slici (Theater Mode; Same as source video), jedino zadnju podesite ovisno o vašem televizoru (4:3 ili 16:9)
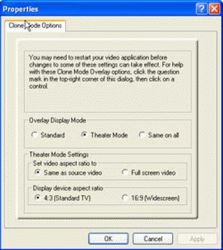
6. Kliknite Apply i OK kako biste se vratili u izbornik Overlay. Ponovno kliknite Apply i trebali bi vidjeti sliku na vašem televizoru (na televizoru je potrebno odabrati odgovarajući ulaz, najčešće se rabi oznaka AV). Po želji podesite svjetlost, kontrast i zasićenost boja.
7. Ukoliko je slika na televizoru necentrirana ili neodgovarajuće veličine, vratite se na izbornik Displays→TV→Adjustments i podesite poziciju i veličinu prema potrebi
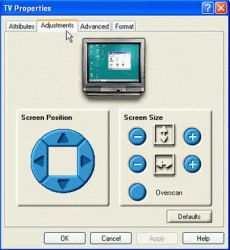
8. Apply i OK na svim otvorenim prozorima. Napomena: U izborniku Displays poželjno je napraviti dvije Scheme, jednu sa isključenim, a drugu sa uključenim TV izlazom. To napravite tako da kada je TV izlaz isključen (gumb kraj TV je crvene boje) upišete naziv u okvir ispod Scheme, odredite tipkovničku kraticu pod Hotkey i pritisnete Save. Isto napravite s uključenim TV izlazom, samo, naravno, snimite pod drugim imenom i s drugom kraticom. To smo napravili zato da bi kasnije jednostavno mogli uključiti i isključiti TV izlaz kraticom, bez potrebe za otvaranjem Display Properties-a.
Nisam spomenuo zvuk. Stereo zvuk je najjednostavnije spojiti preko chinch konektora, samo je potrebno kupiti adapter 3.5mm→2x chinch. Ako istovremeno želite imati i zvuk na računalu, kupite adapter 3.5mm →2x3.5 mm, i u jedan priključak spojite računalne zvučnike, a u drugi adpater 3.5mm→2xchinch
To bi bilo sve što se tiče ovoga vodiča. Nadam se da ćete se moći snaći u njemu i da će vam biti od koristiti. Uživajte u gledanju filmova na TV ekranu!
Napomena: Sve upute u ovom članku su "takve-kakve su" i autor članka ne preuzima nikakvu odgovornost za moguće štete bilo kakve vrste prouzrokovane korištenjem uputa u ovome članku.
RAK - Postavljanje NAT
U vrijeme kada puno ljudi ima više računala, svi bi htjeli da sva računala imaju pristup internetu. U osnovi je to jako dobra ideja ali zahtjeva određeno predznanje i svijest o opasnostima takvih postupaka. Osobito je važno da se odabere najjednostavniji i najbrži način uspostavljanja takvih mreža. Zato valja otkriti koji nam sistem najviše odgovara.
Internet connection sharing (ICS) – Svi bi uglas rekli kako je to zasigurno najednostavniji način da se pristupi mreži. Ne zahtjeva dodatni hardware, potrebno je vrlo malo znanja, te je time i najpraktičniji. Ima istine u svemu tome ali ima i određene limite. Tako bi računalo koje dijeli resurse moralo biti stalno upaljeno i neopterećeno za druge korisnike. ICS ipak zahtjeva određene resurse za rad. Kao dugi limit bi naveo nepostojanje načina da se takvo dijeljenje resursa zaštiti na odgovarajući način. Prvenstveno zbog servisa koji se tada otvaraju. Siguran rad na takvom računalu (kao i onom spojenim na njega) bi bio vrlo upitan sa sigurnosne strane.
Proxy Server – Još jedan vrlo popularni sistem dijeljenja interneta. Postoje programi koji će uspješno obavljati svoju funkciju, može se postaviti na sve operativne sisteme, a neki su i besplatni za korištenje. Postoje i LiveLinux proxy serveri koji se podižu s CD-a i zahtijevaju vrlo malo hardwarea. Tek ponešto znanja Linuxa. Uz njih se dobiva i vrlo opsežna i jednostavna uputstva. Još kada se kaže da cachiranje Internet stranica koje smo posjetili obavlja server, te je dostupno za sve korisnike, može se reći da zvuči sjajno. No, baš i nije tako. Zbog samog načina komunikacije preko određenog porta, vrlo je lako zaobići ga. Kako korisniku, tako i eventualnom napadaču ili crvu. Cachiranje podataka bi trebalo ubrzati pristup internetu ali će nam predstavljati muku kod aktivnih formi poput foruma. Neprestano ćemo morati raditi reload stranice pošto će računalo stalno otvarati onaj spremljeni podatak, umjesto da otvara novu stranicu. Moja je praksa pokazala da to zna biti prilično sporo.
Network address translation (NAT) – Zasigurno najkompliciraniji način spajanja. No isto tako je i najsigurniji, najbrži i sistem sa najviše pogodnosti korisniku. Postoje programi za tu vrstu konekcije i mogu se instalirati na bilo koji operativni sistem te su neki i besplatni. No, svi imaju zajednički nazivnik – nesigurno i sklono padovima. Tako sam ih nekoliko testirao i stvorio si mnoge probleme. Zato sam se odlučio za NAT od Windows 2000 Server-a. Pogodnosti koje NAT donosi su prvenstveno u sakrivanju korisnikove IP adrese i DHCP serveru (jednostavnom) koje donosi. Najljepše je to da će većina eventualnih napadača već na tome polomiti zube. Ipak ih je većina s vrlo malo znanja i iskustva. Tako ćemo imati barem malo sigurniju mrežu. Svakako da nam je opet potreban firewall, ali… Ono što je loše je to da nam je potrebno još jedno računalo i Windows 2000/2003 Server operativni sistem. No, niti to nije toliko strašno loše. Odvoji se posebno računalo bez monitora, tipkovnice i miša samo za namjenu servera. Može biti stalno upaljeno za sve korisnike a na njega se može i spremati podatke. Tako korisnici ne trebaju prevelike diskove.
Zbog gore navedenih razloga ću upravo NAT obraditi kao ono što smatram najboljim, a i sam time i najkorisnijim.
Kada netko kaže hardware za server, mnogi pomisle na skupe IBM, HP ili Compaq strojeve. No za ovakvu vrstu posla nam je potrebno daleko slabije računalo. Osobito ako nam je Internet i File sharing jedino što trebamo. Da bi razuvjerio "nevjerne Tome" valja navesti moju konfiguraciju.
CPU – Intel Celeron 600 (ranije 466)
MBO – Soyo SY-6BA+ IV (ranije Epox mATX)
RAM – 128 Mb SDRAM
HDD – WD 800JB
VGA – S3 Virge PCI (ranije on-bord)
Network – 3COM (najjeftinija) x 2
Case – JNC sa MS 450W napajanjem

Slika 1: Konfiguracija
Da li ovdje nešto nedostaje. Ne. Osim možda modem. Nema monitora, nema tipkovnice i miša. Tek bi bilo dobro dodati ponešto radne memorije zbog prijenosa podataka. CD i floppy sam izvadio odmah nakon instalacije operativnog sistema i od tada imam sherano sa svog workstationa. Tek za slučaj potrebe.
I sada neka netko kaže kako je to preskupo za slaganje. Gotovo svi dijelovi su nabavljeni u donaciji (ovo mi treba, a tebi ne) ili sam kupio za sitne novce. Ukupno me nije koštalo više od 300 kn. Hard disk sam izvadio iz workstationa i sada koristim 40 Gb jer mi više nije niti potrebno. Za te novce se ne može nabaviti router u dućanu. Malo je većih gabarita ali ga mogu adekvatno zaštititi, mogu spremati podatke i mogu ga smjestiti u najmračniji kut stana (trenutno na balkonu i čeka selidbu u šivaću mašinu).
Naravno, bez toga ništa ne bi bilo. Zbog slabog hardwarea i jednostavnosti zadatka, koristiti ću Windows 2000 Server. Gotovo da nema razlike između Win 2003 Servera, te nije potrebno posebno objašnjavati.
Razlika između Win 2000 i Win 2000 server u toku same instalacije gotovo da i nema. Postoje razlike u dodavanju usera i mnogim dodatnim funkcijama. Ono što redovito napravim da si olakšam posao je da instaliram Administrative Tools i određene funkcije postavim u taskbar. Administrative Tools se mogu istalirati sa CD-a operativnog sistema ili iz C:WINNTsystem32adminpak. Ono što nam redovito treba u taskbaru je: Routing and Remote Access (postavljanje NAT-a), Event Viewer (prijava grešaka), Computer Management i Command Prompt (za provjeru komunikacije).
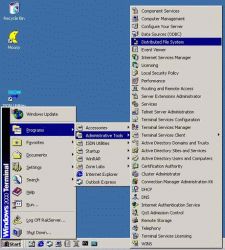
Slika 2: Admin tools
Postavljanje drivera ću ostaviti vama na dušu jer mislim da to nije nešto što bi se ovdje trebalo objašnjavati.
O samom postavljanju mreže se nema što posebno reći. Sve je već napisano ovdje ( http://forum.pcekspert.com/showthread.php?s=&threadid=10705 ). Ona razlika u postavljanju usera je u tome da se useri postavljaju kroz Computer Management – Local users and groups. Ovdje ćemo dodati usere, promijeniti ime administratoru i dodati im passworde. Napominjem da će biti potrebno naprviti log-off i log-on za svakog usera posebno. Isto tako i kod promjena imena i passworda administratora.
Password se mijenja ili dodaje desnim klikom na usera i odabirom Set password.
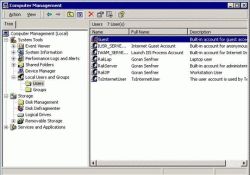
Slika 3: Computer Managment
Usere možemo postaviti u određene grupe te tako jednostavnije manipulirati njihovim ovlastima na serveru.
Prije nego započnemo s konfiguriranjem NAT-a biti će potrebno da ispunimo određene uvijete. Obavezno moramo imati instalirane mrežne kartice i modem (ISDN). ADSL korisnici će morati instalirati RASPPPoE 0.98b. Nije potrebno stvarati nikakve konekcije za Internet. To ćemo kreirati kod postavljanja NAT-a.
Potrebno je da nam jedna mrežna kartica (ona koja ide prema lokalnoj mreži) ima statičnu IP adresu. Ja ću koristiti 192.168.120.1.
Još ćemo saznati DNS suffix za našu konekciju. To ćemo saznati tako da u Command Promtu upišemo ipconfig /all i pogledamo pod PPP adapter. Za to će nam biti potrebno da smo spojeni na Internet te bi bilo dobro da to napravite još na lokalnom računalu na kojem je trenutno konekcija. Možete i zapisati IP adrese DNS servera od dragog nam ISP-a. Kod mene možete vidjeti kako to izgleda kod HTnet-a i slobodno možete koristiti te podatke jer su isti na bilo kojeg korisnika tog providera.
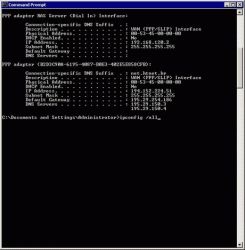
Slika 4: IPCONFIG /ALL - DNS suffix
Oboružani ovakvim podacima, možemo krenuti sa postavljanjem NAT-a. Prvo, dakle, kliknemo na Routing and Remote Access. Prvo će nas obavijestiti da ga nismo konfigurirali (kao da to i sami ne znamo).
Da bi bili upućeni u stanje servera desnim klikom na Routing and Remote Access odaberemo Auto refresh i refresh rate postavimo na 10 sekundi (najmanja moguća vrijednost).
Sigurno je pod serverima naveden i naš lokalni te neće biti potrebno dodavati novi. Desni klik na njega i odaberemo Configure and Enable Routing and Remote Access. Krenuti će Wizard na kojem ćemo prvi puta kliknuti Next te će se otvoriti druga stranica gdje ćemo odabrati Internet connection server i opet kliknuti Next.
Na idućoj stranici nas pita želimo li postaviti ICS ili NAT. Samo za informaciju, odaberemo li ICS, zamoliti će nas da provedemo uobičajen postupak postavljanja ICS-a. Naravno, mi ćemo odabrati NAT.
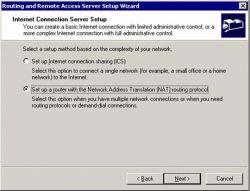
Slika 5: Odabir NAT-a
Na idućoj stranici odabiremo Create a new demand-dial Internet Connection.
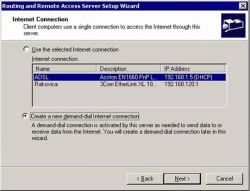
Slika 6: New demand-dial Internet Connection
Klikom na Next, ISDN ili modem korisnici će odabrati svoj modem, dok će ADSL korisnici odabrati mrežnu karticu na kojoj je spojen modem.
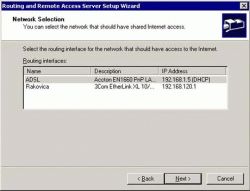
Slika 7: Network Selection
Dva puta Next i malo čekanja dok se ne uključi Routing and Remote Access. Tada kreće novi Wizard za kreiranje Demand-dial konekcije. Opet jedan Next i pitanje o nazivu konekcije. Vama na volju a ja sam je nazvao HTnet.
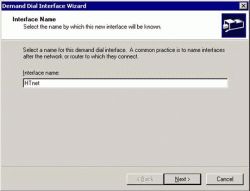
Slika 8: Interface Name
Next i odabir konekcije preko modema, ISDN-a ili sl.
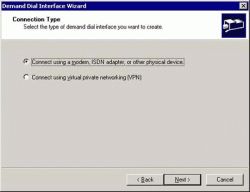
Slika 9: Connection Type
Next i odaberete adapter za spajanje.
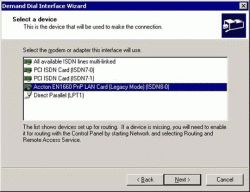
Slika 10: Select a device
Next, upisivanje broja na koji se spajate.
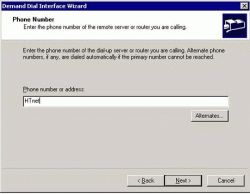
Slika 11: Phone Number
Next i odaberete Route IP packets on this interface.
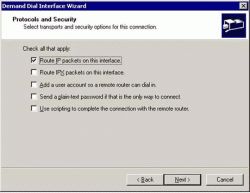
Slika 12: Protocol and Security
Next, upišite user name i dva puta password svoje konekcije.
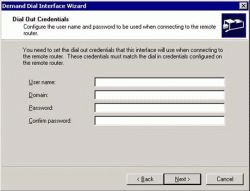
Slika 13: Dial out credentials
Domain ostavite prazno. Tada dva puta kliknite Finish. Završili smo s prvom fazom i sada se može reći da smo uključili NAT. Sada ga je potrebno konfigurirati.
Desnim klikom na ime servera odabiremo properties. odlazimo na trakicu IP. Uključujemo Static address pool i kliknemo Add. Određujemo u kojem će se rasponu kretati adrese lokalnih računala. Kod mene to izgleda poprilici ovako. Korisnici ADSL-a će morati odabrati adapter koji će određivati DNS, DHCP i WINS. To je onaj koji je na lokalnoj mreži. Kliknite apply i OK. S tim smo gotovi.
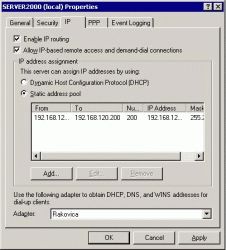
Slika 14: Local Server Propeties
Klik na Routing interfaces i odabir našeg interfacea. To sam ja nazvao HTnet (sjećate se?). Desni klik i odlazak na properties. Otvara nam se prozor gdje možemo postaviti drugi adapter i novi broj za konekciju. Pod Options se postavlja demand-dial i odabire se dužina konekcije ukoliko nema prometa. Za modem i ISDN korisnike bi bilo dobro da postave najmanje (1 minuta) zbog cijene, a ADSL korisnici postavljaju koliko žele.
Pod Security odabirete Allow unsecured password. U suprotnom ništa od spajanja jer nam to ne dozvoljava dragi ISP.
Sada dolazimo do onog dijela gdje će nam biti potrebno oni podaci koje smo dobili iz Command Prompta. Kliknite Networking – Internet Protocol (TCP/IP) i kliknite Properties. Na General možete upisati DNS servere ISP-a. Ovako to izgleda kod mene.
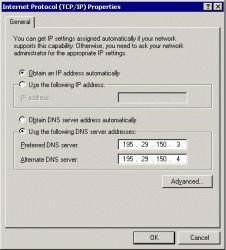
Slika 15: Internet protocol (TCP/IP) properties
Klik na Advanced i odlazak na DNS. Odlazak na DNS Suffix i upišite onaj drugi podatak. Uključite donje dvije kućice.
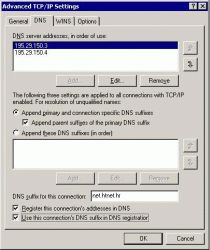
Slika 16: Advanced TCP/IP Settings
Odlazak na Ports – Properties i isključite sve demand-dial routing connections na svim adapterima osim na onom kojim se spajate na Internet.
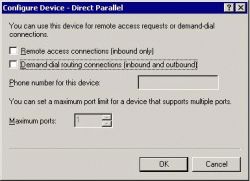
Slika 17: Ports properties
Ako ste sve dobro obavili pod Network Address Translation – Address Assigment vam treba izgledati ovako,
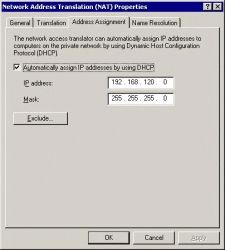
Slika 18: NAT - Address Assigment
a Name resolution ovako.
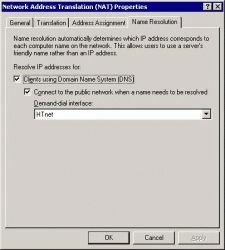
Slika 19: NAT - Name resolution
Dodatno možete postaviti u koje vrijeme je dozvoljen pristup internetu pod Remote access policies i to vrlo zgodno grafički prikazano.
Nakon tog konfiguriranja, preporučam da restartirate server, uklonite sve statične adrese sa lokalnih računala te i njih restratirate. Kada se sve ponovo digne, provjerite koju ste dobili adresu na lokalnom računalu i da li Internet konekcija radi. Moguće je da će server prvo prikazati grešku na adapteru ali će nakon prvog ručnog pokretanja sve normalno raditi. Ukoliko negdje pogriješite u postavljanju a ne možete naći grešku, preporučam da diseblate Routing and Remote Access i restartirate server te ponovno krenete od početka. Baš dok sam ovo pisao i ja sam napravio jednu grešku (ne u tekstu) te sam je jedva našao. Nisam siguran da će je onaj koji ovo čita moći naći. Ipak je ovo naputak za početnike.
Razlog zbog kojeg sam toliko prikazao u sličicama je da ne bi bilo zabune i da bi što lakše bilo postavili ono što želite.
Da ne bi zaboravio na sigurnost. Treba li reći da sam sva računala i server zaštitio sa Zone Alarmom jer većina ostalih firewallova ne bi mogla na odgovarajući način štititi mrežu ovakvog tipa. O konfiguriranju ZA možete pročitati ovdje
( http://forum.pcekspert.com/showthread.php?s=&threadid=10474 ).
No kako sam rekao da imam server bez monitora, miša i tipkovnice, valja reći da se njime na neki način mora upravljati. Za tu svrhu koristim VNC, mali software za udaljenu kontrolu računalima. Stvar na lokalnoj mreži radi izvrsno.
Primijetit ćete da je Routing and Remote Access vrlo moćan alat i da se s njime može napraviti jako puno stvari. Nije mi bio cilj da ga cijelog objašnjavam, nego da vam približim korištenje NAT-a kao vrlo dobro rješenje za spajanje lokalne mreže na Internet. Ne samo da je izvrstan za korištenje (i vrlo brz) nego se može podesiti za rad u domeni, u suradnji s Proxy-jem, može se postaviti VPN pristup, kao običan router i na nebrojene druge načine. Za one koji žele saznati više o tome, morati će ipak naći odgovarajuću literaturu.
RIV@NVX - Video codeci pod Windowsima
Zasigurno ste barem jednom imali problema sa video codecima. Ili ne radi ovaj film, ili ne radi onaj, ili je video okrenut naglavačke ili jedan od stotine drugih mogućih problema. Za takve slučajeve krivica je u najvećem broju slučajeva u instaliranim video codecima, a znatno rijeđe u media playeru koji se koristi obzirom da većina njih koristi ono što je instalirano u operativnom sustavu (doduše, postoje i neki koji imaju vlastite codece, ali o tome nešto kasnije). Kako izbjeći moguće probleme? Što instalirati, što ne? Koji media player koristiti? Pokušat ću odgovoriti na neka od ovih pitanja kroz ovaj kratki vodič. Nekoliko napomena odmah na početku: preferiram softver koji je open source ili freeware, iako gotovo uvijek postoje i druga, komercijalna rješenja.
I. Osnovni programi
ffdshow – http://sourceforge.net/projects/ffdshow/
ffdshow je DirectShow codec koji podržava dekodiranje mnogih formata, uključujući DivX (3/4/5), XviD, 3ivX, MS MPEG4 i mnoge druge.
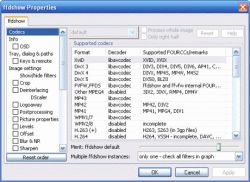
(Slika 1) Konfiguracija
Na slici se vidi ffdshow konfiguracija – može se vrlo lako uključiti i isključiti dekodiranje određenih formata, te promijeniti mnoge druge opcije. Obzirom da je većina filmova danas u DivX ili XviD formatu, defaultna konfiguracija je u redu, no u slučaju da naiđete na neki film u drugom formatu, to je lako promijeniti. Time je ffdshow zamijenio barem tri dodatna codeca – DivX, XviD i 3ivX. Može poslužiti i za druge, ali rezultat nije uvijek savršen.
U doba pisanja ovog teksta zadnja dostupna alpha verzija je 20040828, i preporučam instaliranje iste, jer, bez obzira što je „alpha“, radi dosta dobro.
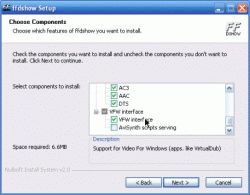
(Slika 2) Instalacija
Instalacija ffdshowa je relativno jednostavna, defaultne postavke su u redu osim ako trebate AviSynth podršku, tada je treba samo uključiti prilikom instalacije.
Media Player Classic – http://sourceforge.net/projects/guliverkli/

(Slika 3) Media Player Classic – MPC
Media Player Classic je imitacija Windows Media Playera 6.4 (zadnje verzije koja je bila bez skinova, dolazi sa Windowsima 2000), uz dodanu funkcionalnost, uključujući integriranu podršku za:
• titlove
• neke audio i video formate (koja se može isključiti i uključiti prema potrebi)
• DVD-e, uz integrirani dekoder koji je također moguće uključiti ili isključiti
• VMR (Video Mixing Renderer) 7 (defaultni u Windowsima XP) i 9 (dolazi sa DirectX-om 9) – oba između ostalog podržavaju screenshotiranje videa, što može dobro poslužiti Navedene prednosti stavljaju ga ispred Windows Media Playera 7/8/9 i nekih drugih rješenja za video playback.
Instalacije nema, program je distribuiran kao .zip datoteka (u tom slučaju je dovoljno unzipati i pokrenuti) ili kao dio codec packa.
Konfiguracija (dostupna preko ViewOptions ili tipkom O) je jednostavna. Samo nekoliko napomena:
- DVD postavke trebaju biti kao na slici
- Preporučljivo je odabrati VMR9 Renderless ili VMR7 Renderless, odnosno DirectX9 ili DirectX 7, jer oni dozvoljavaju display titlova i omogućuju screenshotiranje
- Ukoliko je file nekompletan, isključivanje druge opcije možda omogući seekanje istog
- Titlovi su uključeni automatski ako je file sa titlovima istog imena kao i osnovni file.
- Sa filterima treba eksperimentirati i vidjeti što bolje radi, nema recepta

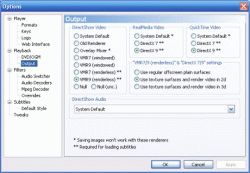
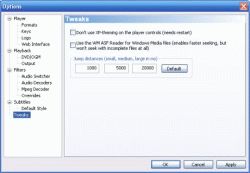
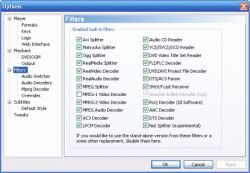
QuickTime/Real Alternative su, kako i ime kaže, alternative navedenim programima. Ljudi nisu voljeli Real zbog gomile spyware programa koje su se instalirale zajedno sa programom, dok Apple QuickTime iritira zbog screenova o upgradeu na Pro verziju. Autori K-Lite (verzije Kazaae bez spywarea, danas se više ne razvija) su napravili codec packove koji uključuju Real, odnosno QuickTime, browser pluginove i Media Player Classic, koji podržava oba standarda uz eksterne codece.
Iako oba navedena codec packa su danas projekti koji više neće biti razvijani, još su uvijek dovoljno up-to-date da mogu poslužiti.
Po defaultu Media Player Classica postavke su spremljene u registryju, ali kao dio codec packa je konfiguriran da postavke sprema u .ini file; najbolje ga je obrisati i rekonfigurirati. Instalacija je jednostavna, treba samo pripaziti (ukoliko koristite Mozillu, Firefox ili Operu) da se uključi instalacija pluginova za browser.
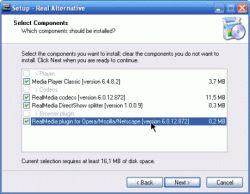
(Slika 5) Odabir komponenti
Također preporučam da obrišete mplayerc.ini, koji se po defaultu nalazi u C:Program FilesMedia Player Classic i rekonfigurirate Media Player Classic, kako je navedeno ranije.
II. VideoLAN VLC media player – http://www.videolan.org/vlc/
„VLC (poznat u početku kao VideoLAN Client) je vrlo portabilan (dostupan za različite platforme, op.a.) multimedia player za različite audio i video formate (MPEG-1, MPEG-2, MPEG-4, DivX, mp3, ogg, ...) kao i DVD-e, VCD-e, i različite streaming protokole.“ VideoLAN također može biti korišten kao server za streaming, ali to nije toliko važno za ovaj guide.
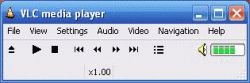
(Slika 6)
VLC kao riješenje za video playback najlakše je sagledati kroz prednosti i nedostatke, stoga ih tako navodim.
Prednosti:
• uključuje mnogo audio i video codeca, oslanjajući se prvenstveno na njih, a znatno manje na sistemske (što može poslužiti u slučaju kada je među instaliranim codecima nastao kaos)
• izvrstan je prilikom otvaranja nekompletnih datoteka koje se downloadaju sa Shareaze, Kazaae, ili eMulea (uz odgovarajući plugin)
• dosta je dobar kao DVD player
Mane:
• codeci uključeni u VLC-u ponekad rade lošije nego varijante istih koje se instaliraju u sistem
• ponekad je sklon rušenju
Ja osobno koristim VLC uglavnom za nekompletne fileove koje ne mogu drugačije otvoriti, ali vjerujem kako će jednog dana biti sasvim dorastao za sve zadaće (za sada, u verziji 0.7.2, još uvijek nije).
III. Zaključak, nekoliko preporuka
Ne preporučam instalaciju codec packova, iz više razloga. Mnogi od njih natrpaju sustav sa mnogo nepotrebnih stvari i često nakon deinstalacije velik dio još ostaje instaliran. To zna stvarati probleme, zato je najjednostavnije codec packove jednostavno izbjegavati. U svakom slučaju, općenitu potrebu za instalacijom codeca u sustav još uvijek nije moguće izbjeći, no ako VLC bude i dalje napredovao kao do sada, postati će odlično i univerzalno riješenje za većinu operativnih sustava i drastično pojednostaviti podršku za audio i video formate.

